New Inventory Request
Accessible from Main Menu → Warehouse module → Inventory Requests
The process of creating a new inventory request can be divided into two stages.
1st stage - New Inventory request creating
2nd stage - requested items adding
How to create a New Inventory Request
- To create a new Inventory Request, please click the New button on the Requests or Request Items mode and move to the New Cake Request tab which will be opened in the next line
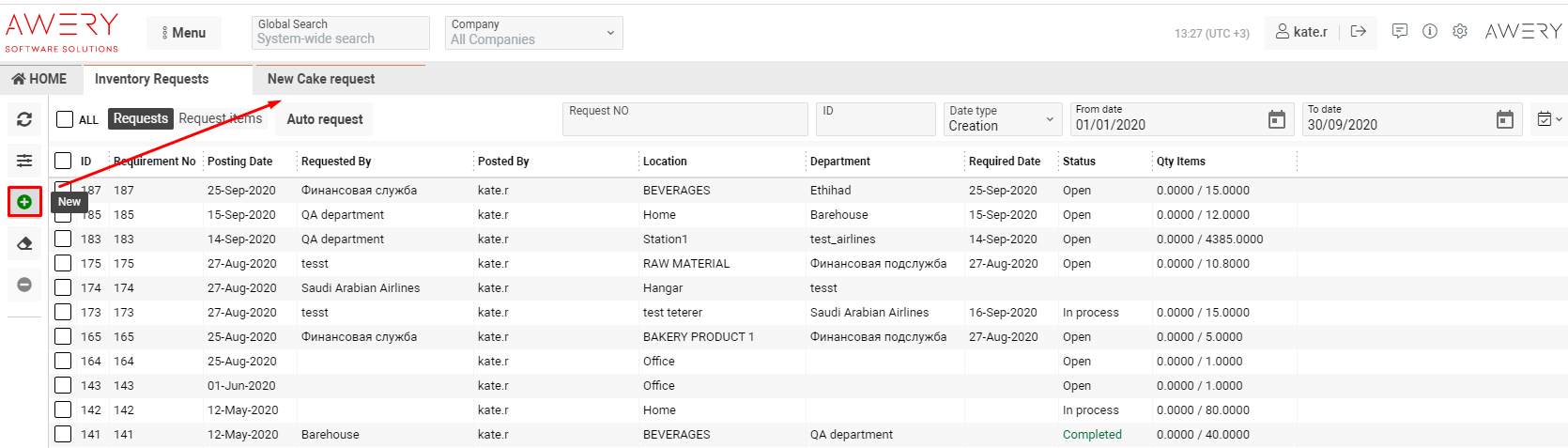
2. Fill the information. Required fields are marked by red asterisks *
Status selector *- “Open” status is a default value. You can change statuses during the process
Date required*- current date is the default. To change the date, use a date picker or input data manually
Order location - the place where products are ordered
Requested by department * -which department requested products. Departments list should be previously created
Delivery to location *- place which requested products. Locations/Stations list should be previously created
Delivery to department * - select the department that requested the products
Request reason - a text area for notes and comments

3. Confirm creation by clicking the Save button - general information will appear in the header: ID, Request number, date/time creation

How to add inventory items to the request
When a request has already created the section for adding items (products) will be available. The section consists of four tab
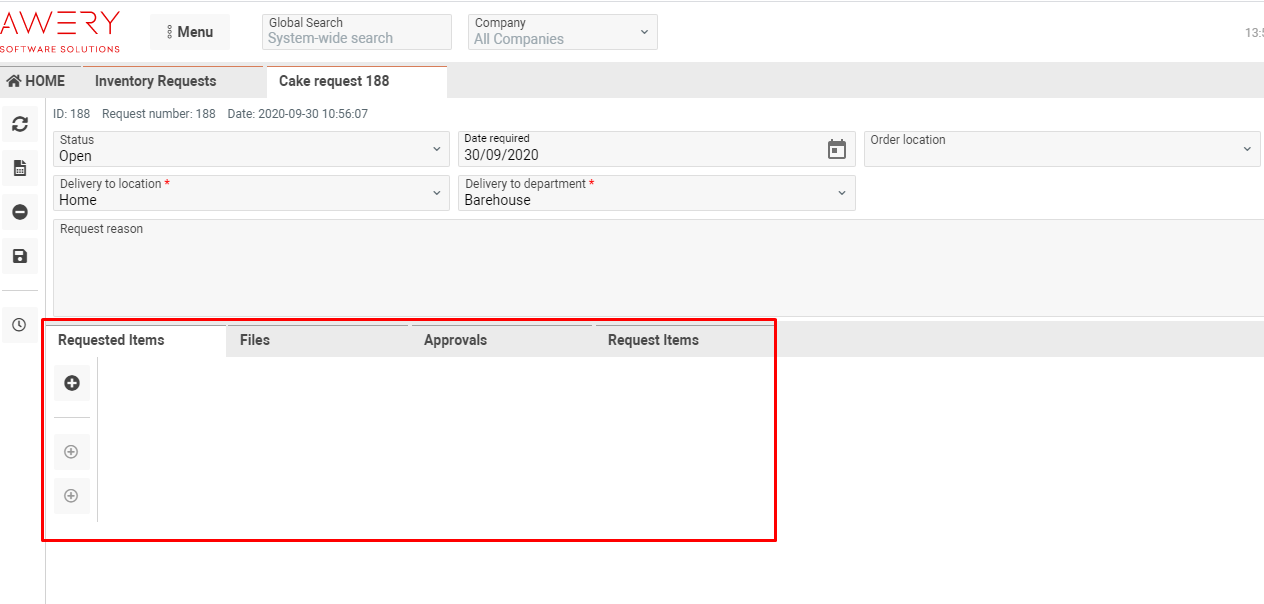
Requested Items tab
- You can add items to the current request by clicking the New button and fields will appear in the line below:
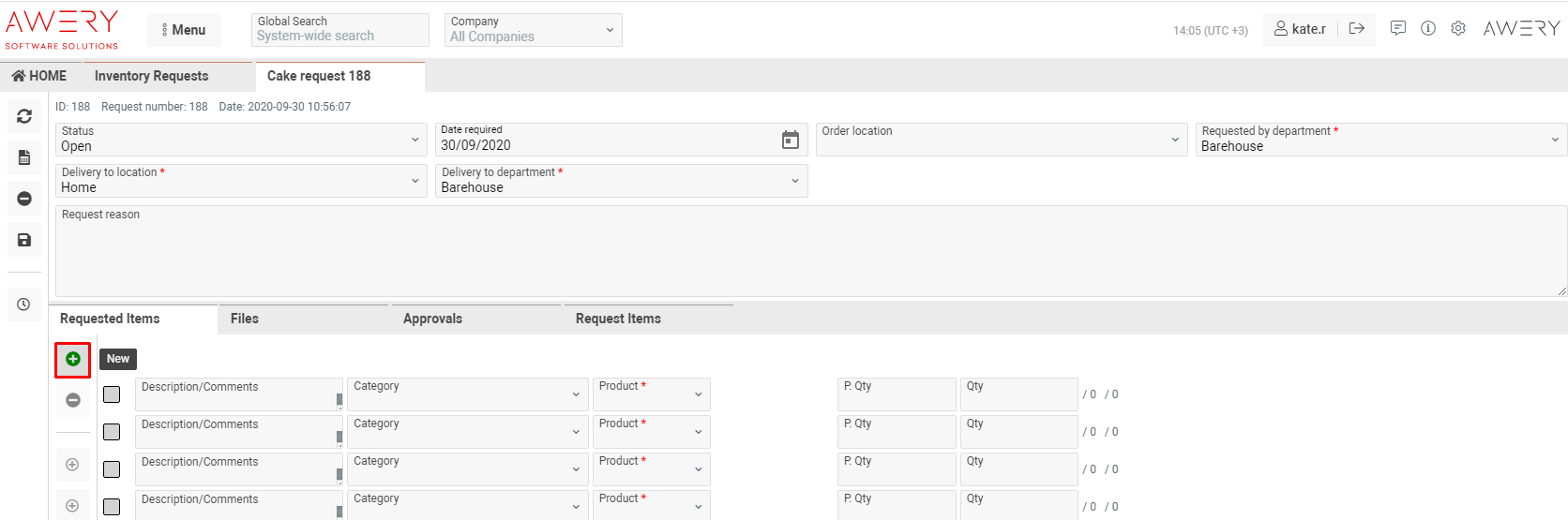
Description - input field for notes
Category selector - please note category entities should be previously creating
Product selector - products should be added before to the system
Purchase Units selector - package, for example, box, block, bucket, bag, etc.
Purchase Qty - number of packages
Qty - number of pieces in a package
2. After adding items, please click the Save button
Additional features
There are opportunities to create (1) Move Orders and (2) Product Purchase Order quick creation for selected items
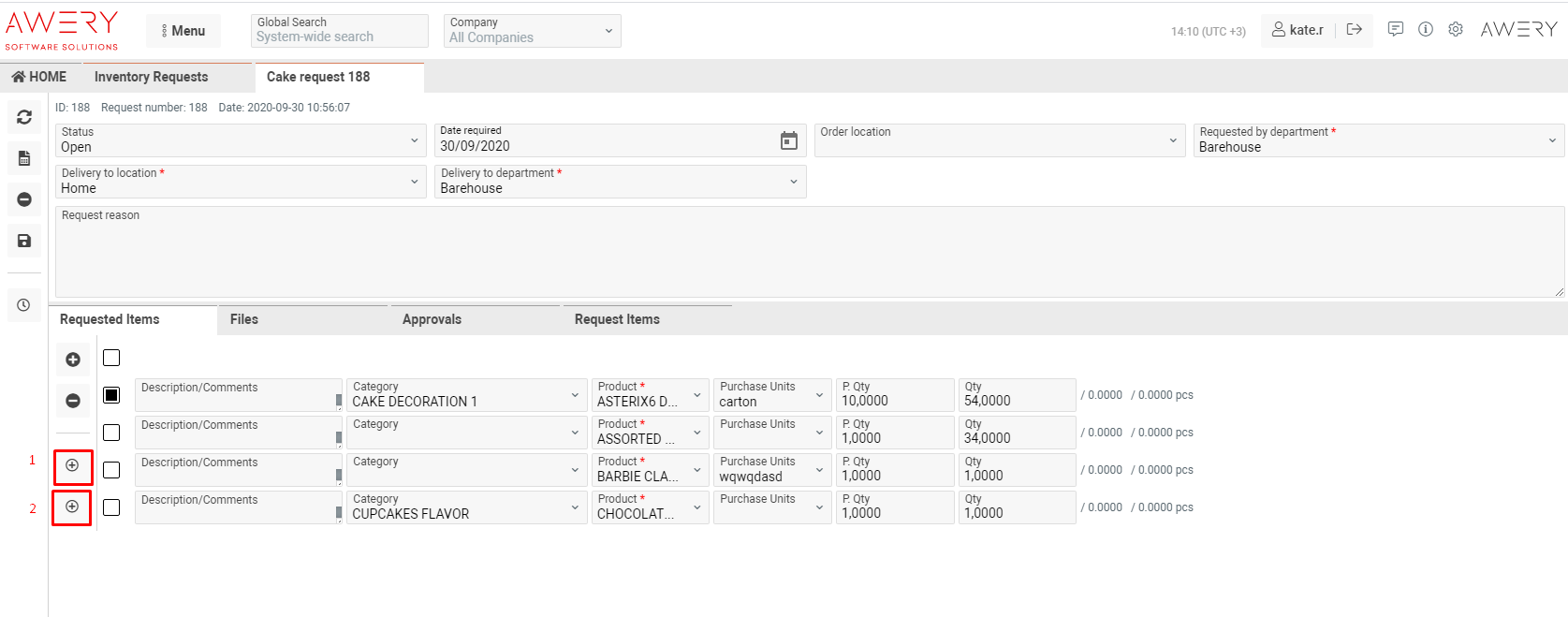
Files tab
The section for files uploading with the possibility to attach the required file to the email
- To upload the file, press the Upload button → Load → select the required document → Save
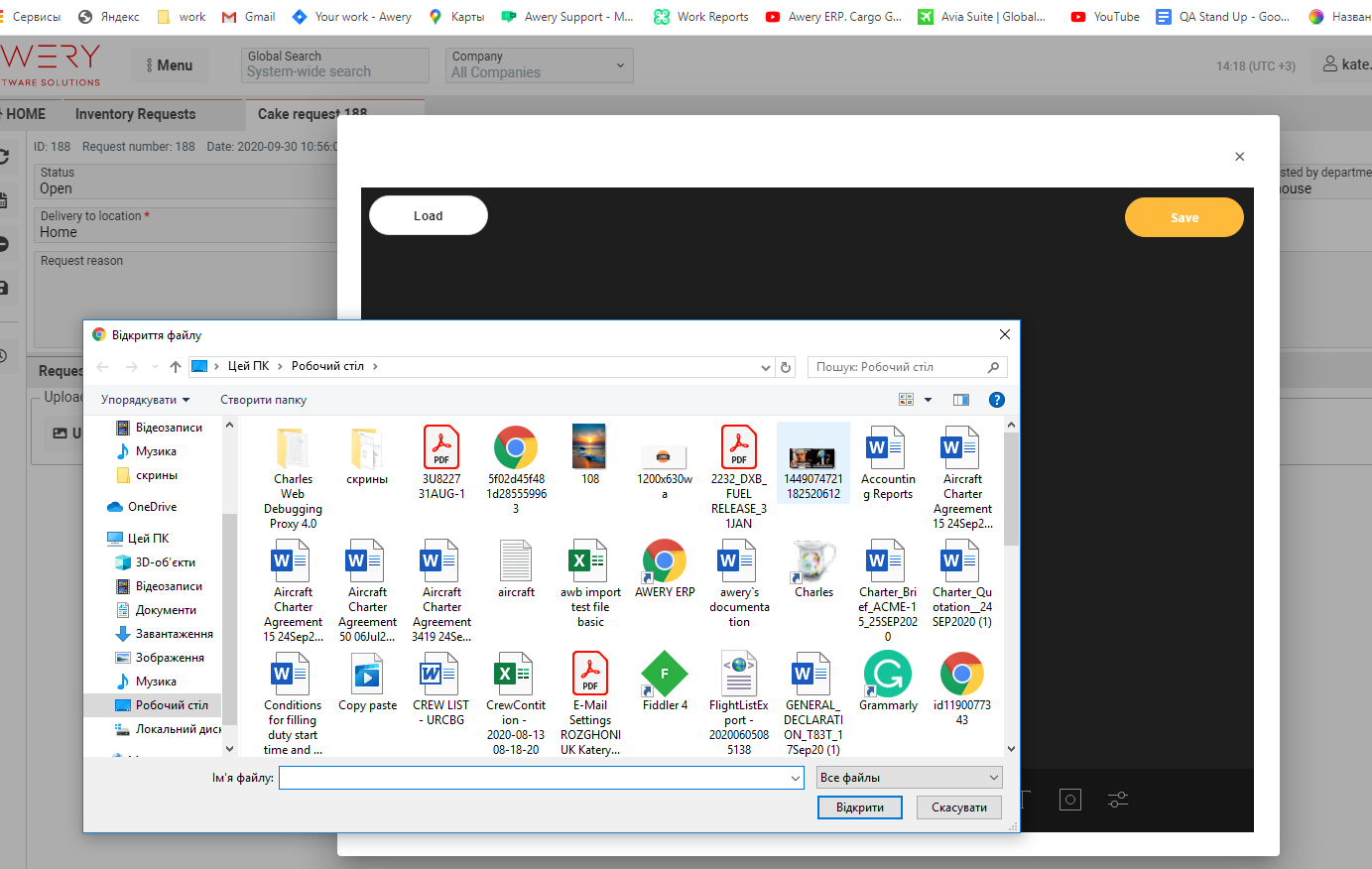
2. The functionality of the Files tab:
- Delete button

- Download/Open button

- Email this file button ( one file)

- Sent all uploaded files button

Approvals tab
To confirm inventory request, press the Approve button and the information about the responsible person will be displayed
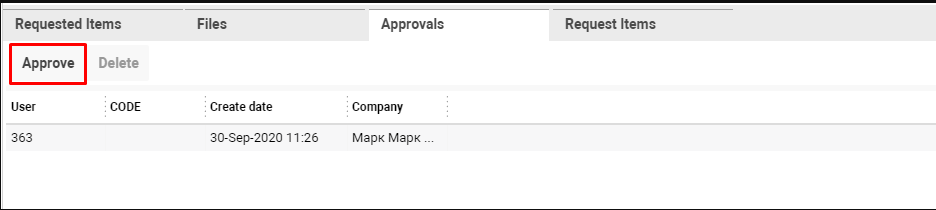
To delete Approval select user in the table and click the Delete button
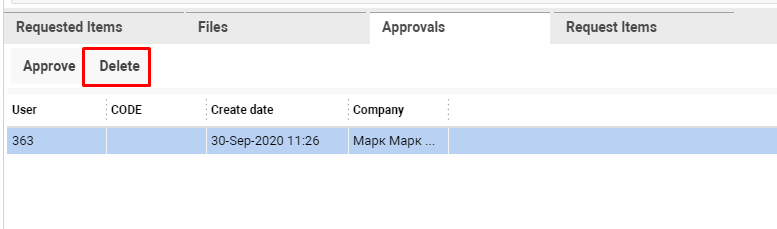
Request Items tab
The tab displayed items filtering by request ID
Functionality and data are the same as Inventory Requests → Request items mode
Additional feature
You have an opportunity to create a Product Purchase order with the automatically selected supplier
