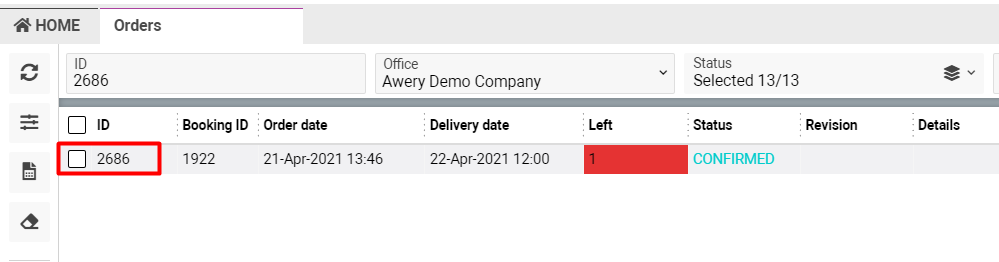Order Page
Home→ Orders & POS→ Order Management→ Customer Booking→ open any
Manuals
How to create a new order
You can create a new order from a related customer booking.
Learn how to create a New booking New booking
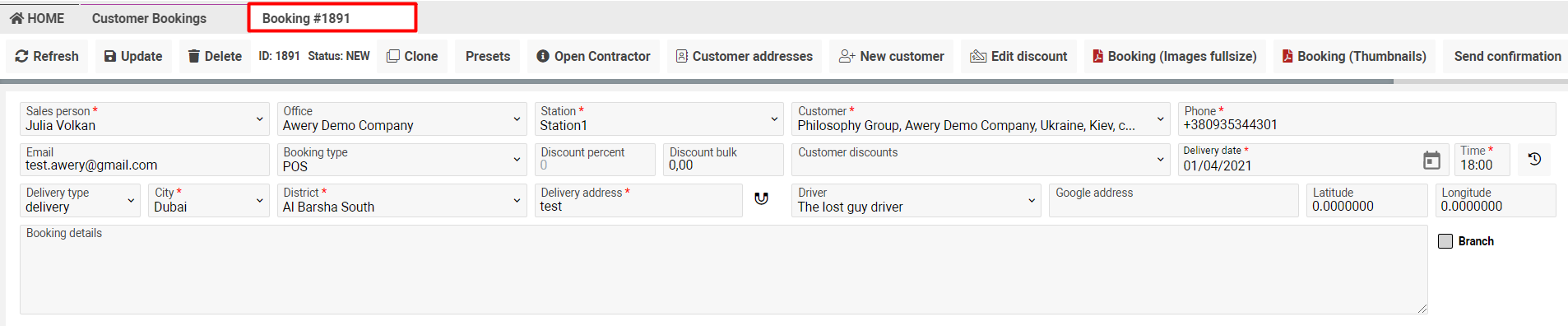

- Click the + New button on the Orders tab
- Fill in main info: Complexity and Origin Location are mandatory, other data optional. Click Update

When order is already created on the Main info section you can see more details:
Customer, delivery date and time, *days left to delivery, delivery address - this data is filled from the booking automatically
*(Left value is calculated = delivery date and time - order date and time)

Section for adding products enable when order is already created
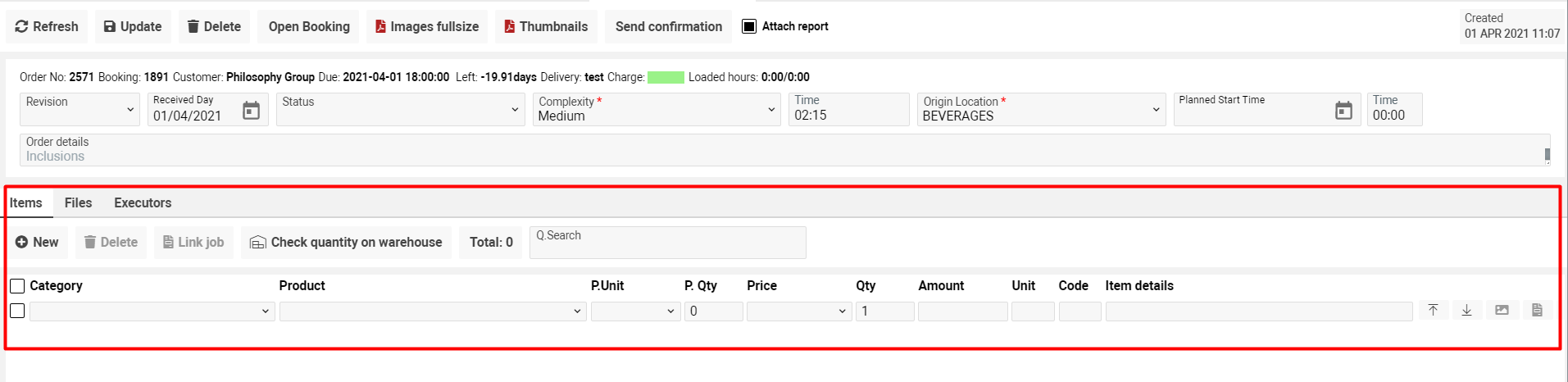
ITEM’s TAB
- To add an item, click +New and complete the required fields category, product, purchase unit, qty (default value=1)
Category - enable list of product categories depends on Origin location
Products - products list filters by previously selected Category. In case of Category is not selected, the full list of products will be available
Unit - purchase unit
In case p.unit is selected QTY calculated automatically according to the formula: Conversion rate from purchase unit * purchase qty = QTY

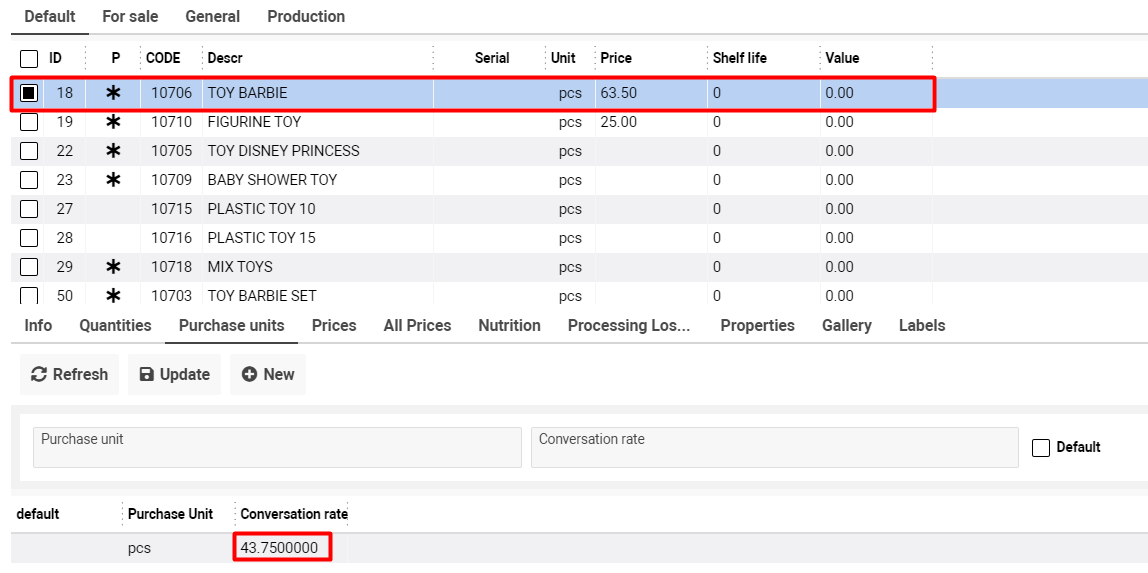
P.Qty - purchase quantity
QTY - quantity, default value=1
Amount - calculated automatically according to the following formula: Price*QTY=Amount

Unit/ Code - filled in automatically from product’s settings
Item details - notes
- To save already added products click Update

Conditions for automatic price substitution
Prices for products are configured on the Home Page→ Orders & Pos→ Products→ Products
- You can set the main price for all customers
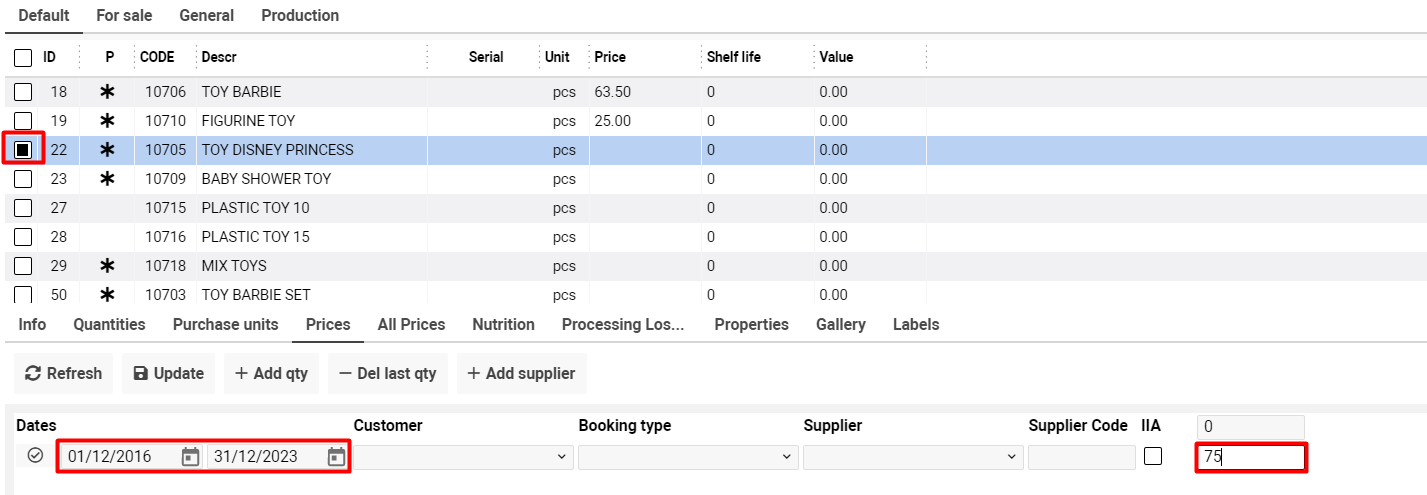
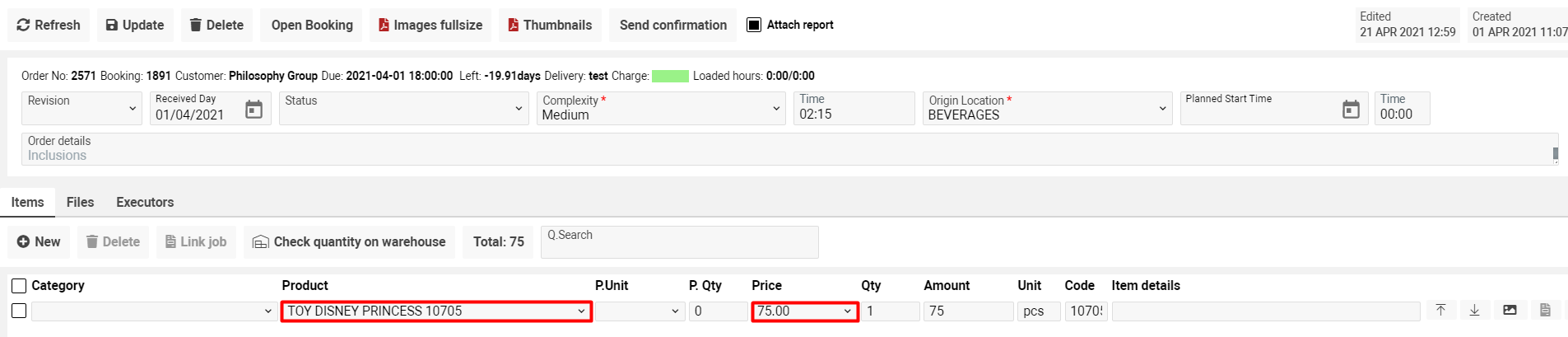
- Also, you can set up price for a particular customers
For example for product category “Cake decoration 1”, product “Toy Barbie” were set price,
Booking type and validity period for customer “Philosophy group”
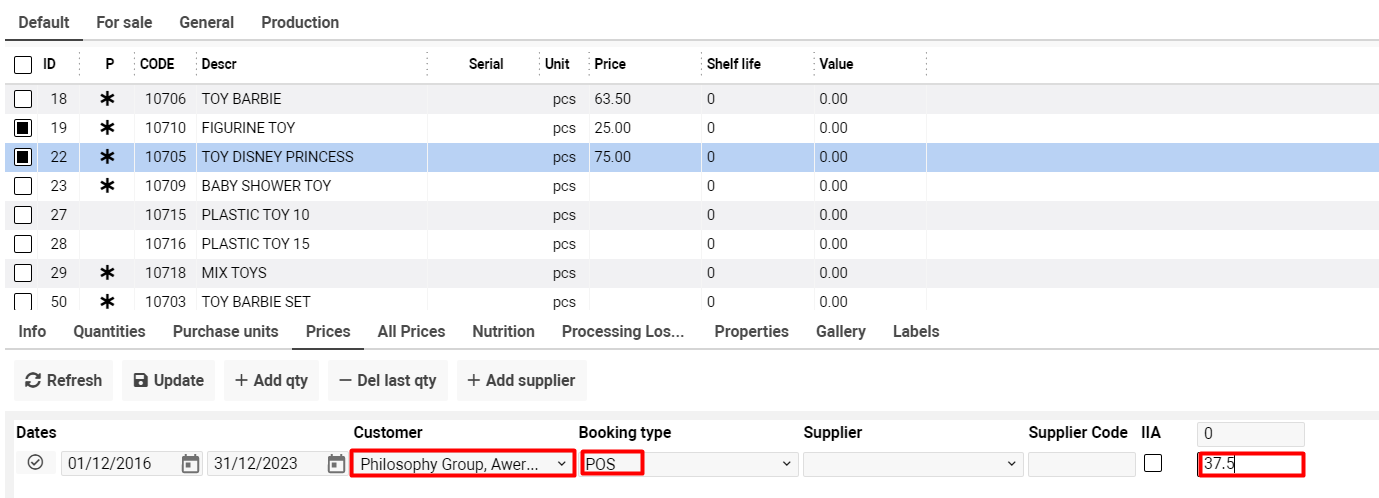
In case the Customer, date and booking type in the order match the product’s settings, the price is filled in automatically
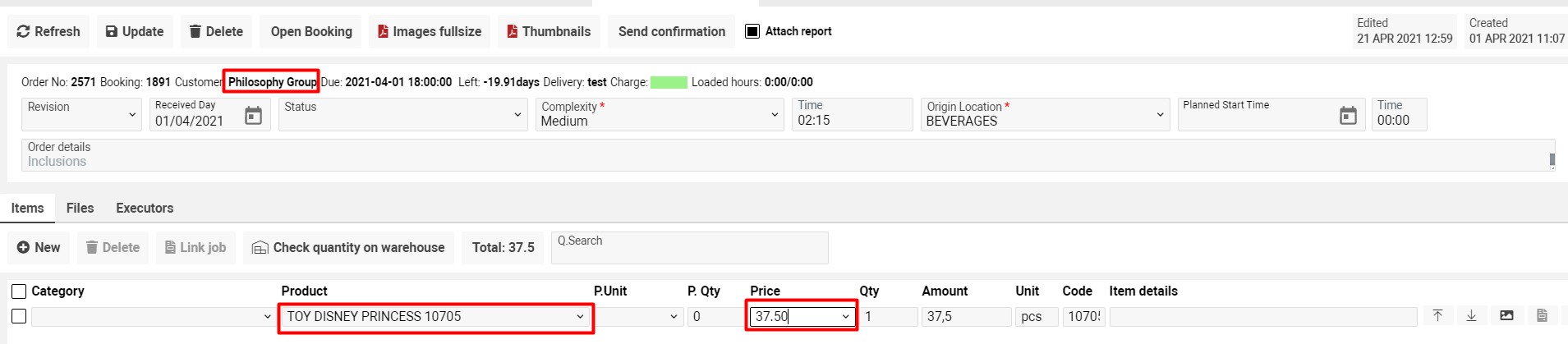
- Also, you have an opportunity to set several prices for a particular product depending on the product’s quantity in the order
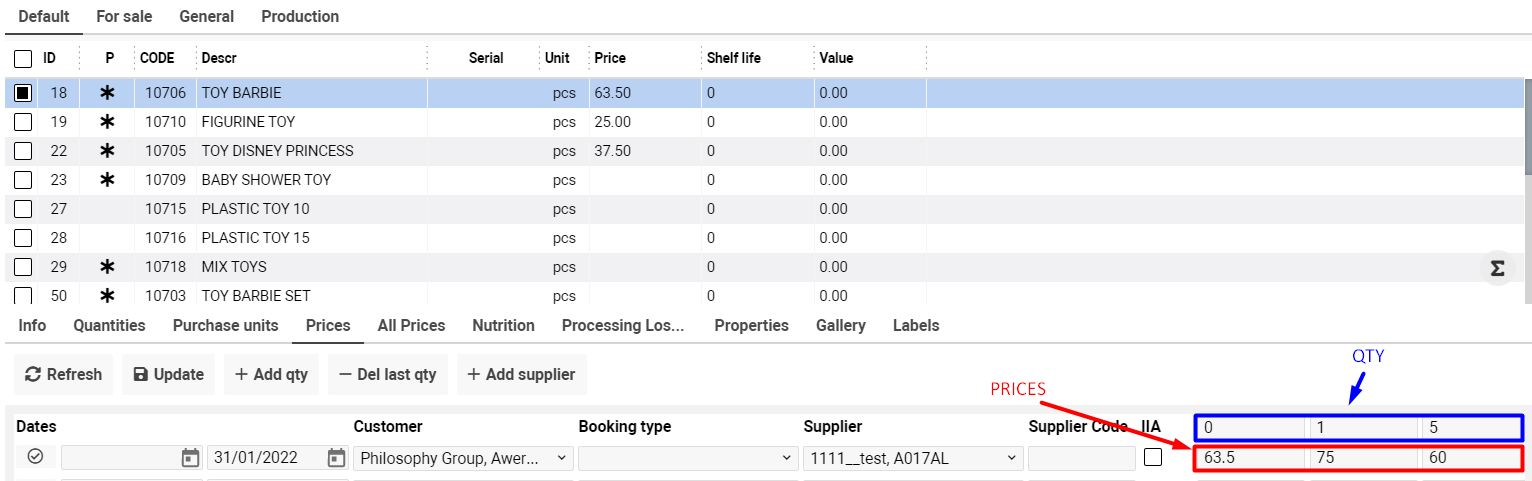

- In case the product does not have any price, price can be entered manually in the order.
manualPrice permission should be true
How to link Job
- To connect product(s) to job, select item(s) and click Link Job
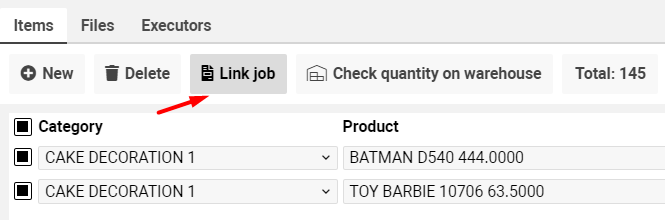
- Than will be displayed the list of already created Purchase Invoice. Double click the required job
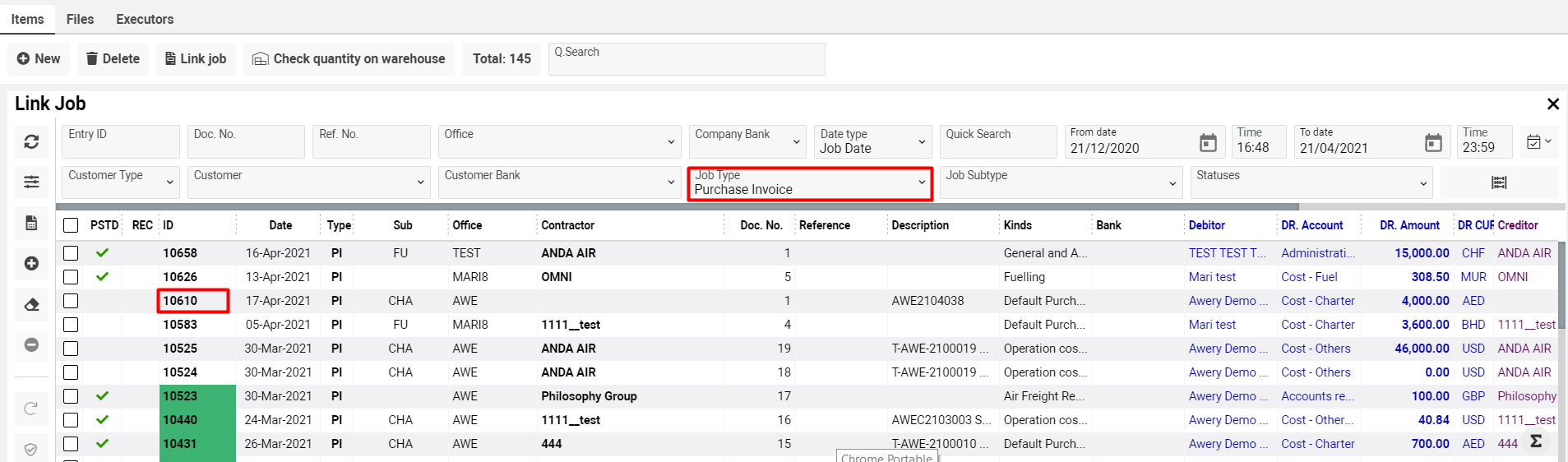
- Job button will appear opposite the products. You can switch to Job’s page by clicking this button

Buttons
- To add a new product, click +New

- To delete, select the item and click Delete
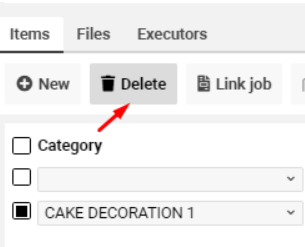
- To check available quantity of product, tick the product and press Check quantity on warehouse

- “Total” displays total amount of the order (amount1 + amount2+...amount10)= TOTAL)

- To search for a specific product use Q.Search field

- Use the arrows button to change the order in which items are displayed

- Use the Image button to upload files to a particular product

FILES TAB
Is used for uploading files

EXECUTORS TAB
Is used to assign a responsible person, start and end time of order execution

Other Options
- To open parent booking click “Open Booking”
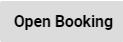
- To export order in PDF format, click “Images fullsize” or “Thumbnails”

- To send mail to the Customer, click “Send confirmation”
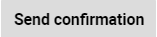
Mail can be sent with attached report or without

NB!
- Editing of the order is available from Order & POS→ Customer Booking→ select the parent Booking→ Orders tab→ open the required order by double-click
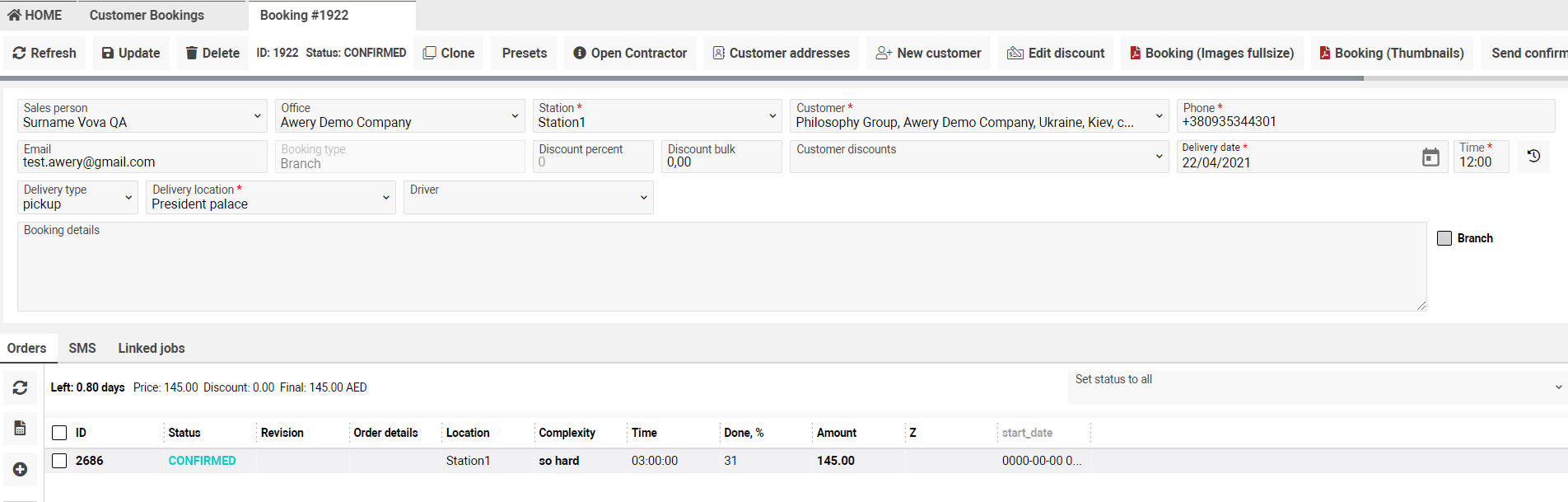
- Order & POS→ Processing → Orders→ open the required item by double-clicking