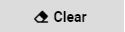New/Edit Aircraft
Home Page→ Flights→ Aircraft→ Aircraft Database
Manuals
Please, make sure you have permission editAircraft
- Click +New button and aircraft editor will be opened in the next tab
Complete Aircraft Data that contains four sections: Main Information, Parameters, Aircraft Options, Additional Options
NOTE!
Aircraft Data tab is available by default.
Gallery, Flights, Documents, Commercial Documents, Manuals, Maintenance, ACMI Rates tabs are not accessible before aircraft creating
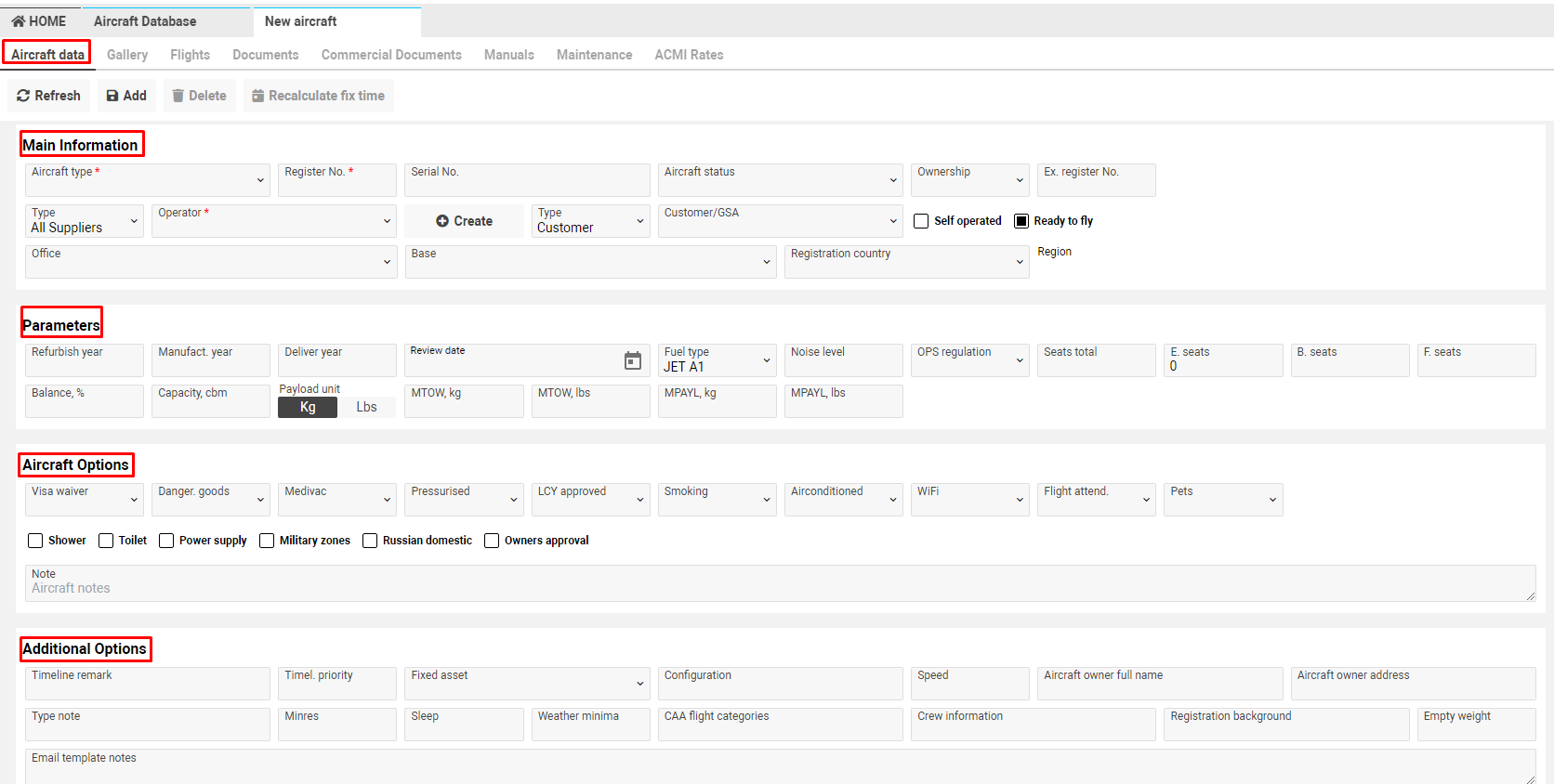
Main Information

Aircraft type - mandatory field,select an appropriate type on the dropdown
Register No. - registration number, input field. The value should be unique. In case of duplicate, you will see the Error message
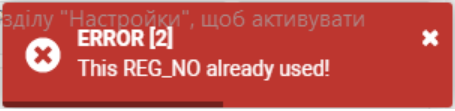
Type - contractor type
Operator - aircraft operator, mandatory field
Serial No.- unique identifier
Aircraft status - select corresponding status on the dropdown
Ownership - select an aircraft belongs to your own company or taken into use
Ex. register No - previous registration number
Customer/GSA- select operator-partner
Office - office of the aircraft
Base - base airport
Registration country - country where aircraft registered
“Self operated” check-box - mark the company's own aircraft
“Ready to fly” check-box - in case of a tick aircraft will be available for selection when you create a new flight
Parameters

The section is optional. Here you can fill in information about Refurbish year, Manufacture year, Fuel type, OPS regulations, Capacity, Payload, Payload Unit, etc
Aircraft Options

In the section you can specify the level of comfort on the board. Flight attendance, Smoking, Shower, Aircondition, Medivac equipment, etc. The section is optional
Additional Option

The section is optional. Here you can add notes and details about Aircraft owner, Crew information, Speed, Configuration, etc
- After completing the required data, please click the Add button

- After successful creation, you will be able to specify GSA(General Sales Agents) and the necessary maintenance(s)
Select item and click the Add button 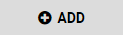

Additional Options
After saving a new aircraft you will be able to Delete, Clone, Update data, Recalculate fix time by using the corresponding buttons

Gallery tab
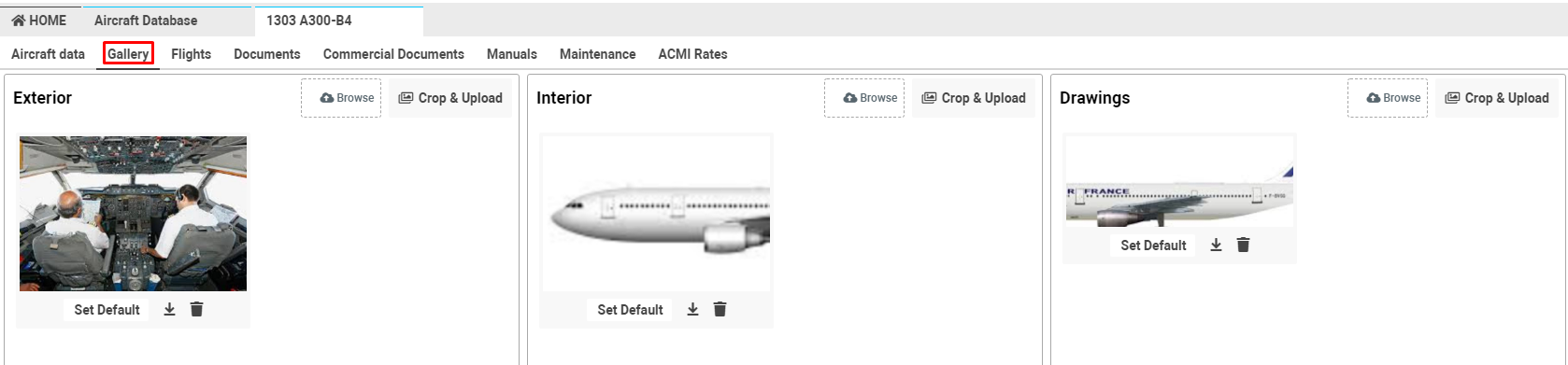
You have an opportunity to upload pictures for a particular aircraft. The data is used when printing some reports, quotes
Flights tab

The tab shows all the flights that the selected plane has made. Functionality and permissions are the same as on Flights Database.
To learn more, follow the link Flights Database
Documents tab
You can add the required documents for different countries, manage their validity period.
List Description:
Document - document type
No - document number
Issued by - organization or person who issued the document
Country - issued country
Note - comments
Issued - the document issue date
Expires - the document expiry date
Valid - the validity documents are marked with a green tick icon
Left - how many days left for the document expiry date
F(files) - documents with attachments are marked with a paperclip icon
Manuals
You can add a new document in the “Document setting” section
- Click +New button and fill in the data
Type field is mandatory, other fields are optional
Click the Save button
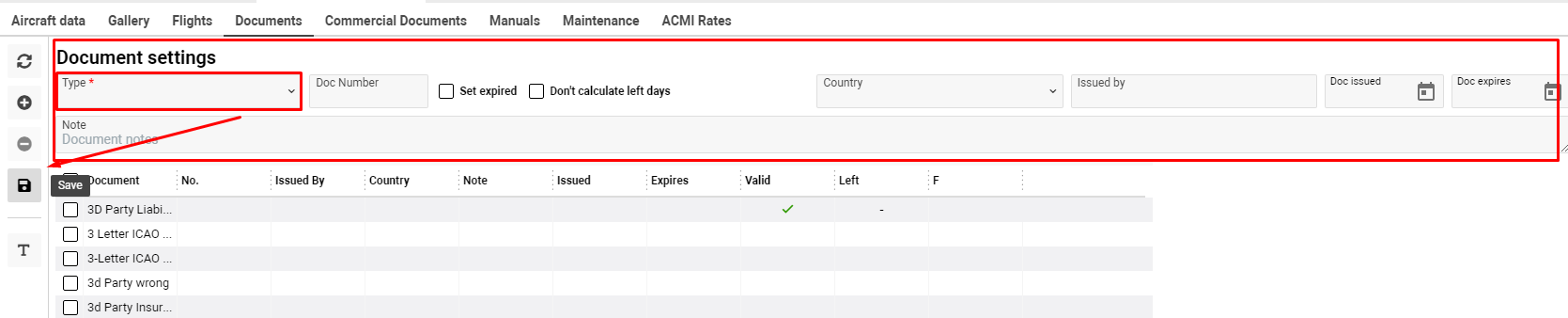
- When the document is already created, you will have an opportunity to add attachments
- Select the required document and tool for upload files will appear

- Use Drag & Drop or Browse elements to upload the file(s). Tick the file to manage it:
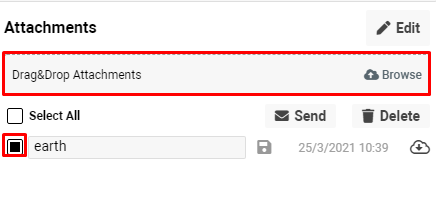
- You can resize the file by the Edit button

- To download or open the file, click
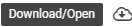
- To send a mail with attachments click

- To delete, click

- You can resize the file by the Edit button
Also, you can switch quickly to Aircraft Documents Types and add missing types 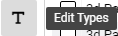
Awery system allows you to Clone the document. Tick the required document, click Clone and click Save
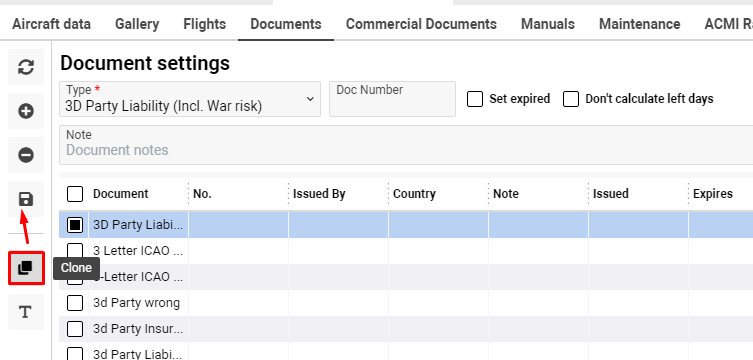
To delete an out of date document, select it on the list and click 
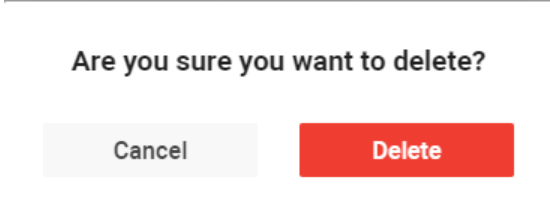
Commercial documents

You can add the required commercial documents for different countries and customers, manage their validity period, attach files
List description:
Name - commercial document name
Contractor - contractor name
No - document number
Type - document type
Office
Issued by - organization or person who issued the document
Is.Count.(issued country) - issued country
Issued - the issue date
Expires - the expiry date
Valid - validity documents are marked with a green tick icon, documents with “Set expired” 
Left - the column displays how many days left to the expiry date. In case, the document has “Don`t calculate left days” 
F (files) - documents with attachments are marked with a paperclip icon
Manuals
- To add a new document, click +New button and fill in the data in the “Commercial document settings” section
Type, Doc Number and Contractor name are mandatory fields, other fields are optional
- Click Save
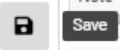

Other options
Clone, Upload file(s) and Delete options are same as on the Document tab

Manuals tab

You can specify manuals for a particular aircraft, where they are placed, check date.
List description:
Name - manual type
Added by - person who placed the manual
Date added - manual placed date
Check date - manual checked date
Notes - comments
Manuals
- To add a new manual use the New button
Fill in the information in the “Manuals settings” section. Manual type is mandatory field, other fields are optional

- Click Save

- You have an opportunity to upload file(s) to the system. Process the same as on the Documents and Commercial documents tabs
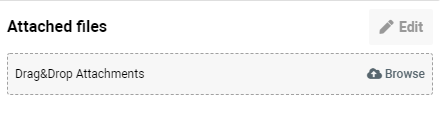
Also, you can move quickly to Manuals Types settings and add missing types 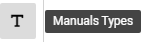
Maintenance tab
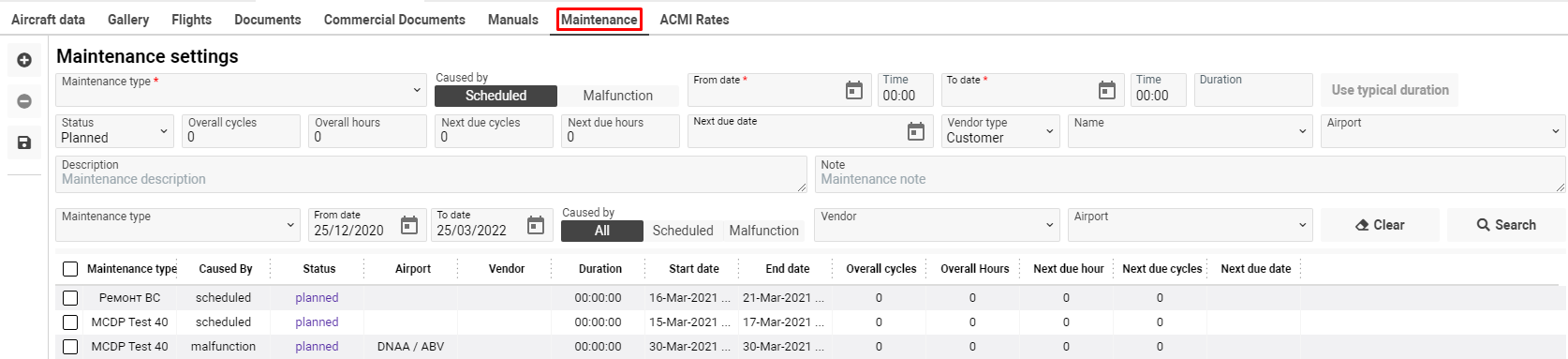
You can add information about the maintenance, specify reasons, manage statuses
List Description:
Maintenance type - aircraft maintenance type
Caused by - reason of the maintenance
Status - maintenance status
Airport - the airport where the maintenance is provided
Vendor - customer of the maintenance
Duration - timing of the maintenance
Start date / End date
Overall cycles - total number of take-offs and landings
Overall Hours - total working hours
Next due hour - planned working time on the next flight
Next due cycles - number of take-offs and landings on the next flight
Next due date - planned date of the next flight
Manuals
- To add a new maintenance, use + New button and fill in the data in the “Maintenance settings” section
Maintenance type, From-To dates are mandatory data, other fields are optional
Note! When you specify From date you can click “Use typical duration” button and To date will be calculated automatically

- Click Save

- To delete the maintenance, select it and click Delete

Sorting and Filtering
You can filter items by:

- Maintenance type
- From/To date
- Causes
- Vendor
- Airport
You can select one or several parameter(s) and click Search 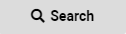
To reset the previously selected filters use the Clear button