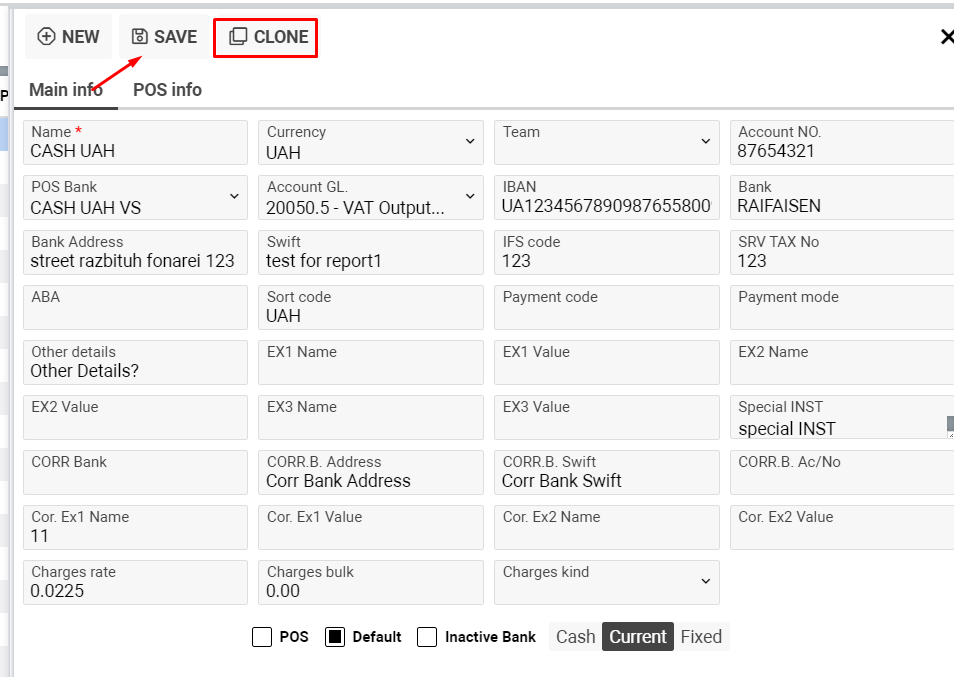Offices/Companies
Home Page→ Settings→ System Setup→ Offices/Companies
Overview
The current interface displays the list of previously created offices and companies and their general information.
You have an opportunity to create a new entity, edit already existing, etc
List description:
CODE - company’s code
Name - company’s name
Full Name - full company’s name
Phone - company’s phone number
Filters and Sortings
You can search items by the following parameters: code, name, phone
To view the list of deleted companies, tick the Deleted check-box
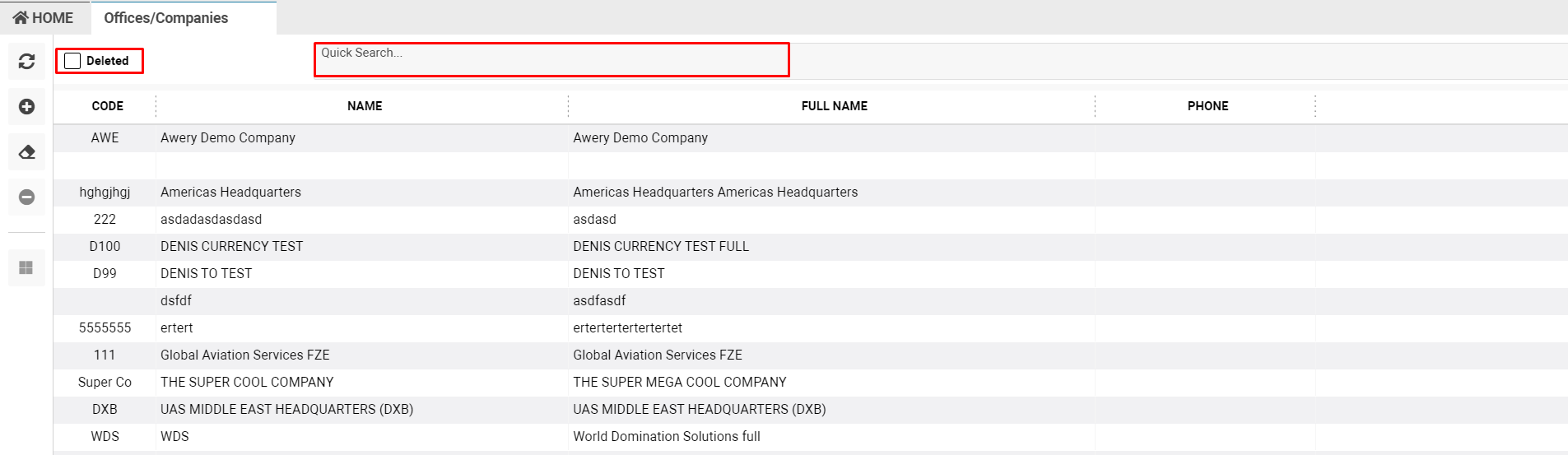
Additional Option
- To reset filters click the Clear Filters button
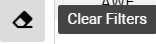
- Select the required company and click Sync with Dynamics 365

This option allows syncing Customers, Vendors, Departments, Warehouses, HSN Codes, SA Codes into MS Dynamics 365 app with Awery system.
The button is displayed when a specific configuration is added to your system for a particular office
- To remove any office click the Delete button
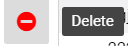
- The New button allows you to add a new company
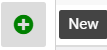
- By double-clicking on the entry you can see detailed information about the company
Manuals
Click the New button and New Company page will be open on the next tab.
New Company page contains the following tabs: Information, Contacts, Documents, Bank Accounts
Information tab
Fill in the required data:
Code- company’s code, mandatory field
Name - company’s name, mandatory field
Name Full - company’s full name
VAT Id/ GST No - VAT identification number/ GST number
C.Code/PAN No - Company Code / PermanentAccount Number
License No - license number
Currency - company’s currency, mandatory field
Settlement currency - company’s settlement currency
Prior - priority in the list
Parent - you can select parent company
Country - company’s country
State - depends on selected country
Language - company’s language
Start month - month the company started its activities
Customer Portal - used for Cargo Booking site in case you want used information from other system
Notes - text area for comments
Check-boxes description:
Default - default company displays automatically in company’s selector in the system
Double language for reports - tick "Double language" is displayed in Report call-out in job Generate Doc No by location in Job - Doc no generates by a station in Job if in Company
Additional options
- To create a new company click Add

- To save changes click Update
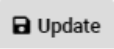
- To add company’s logo click Upload
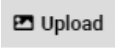
- To remove company click Delete
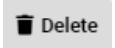
Contacts tab
You have an opportunity view company’s contacts list, manage them and add a new one
- To add a new one click the New contact button and fill in Contact data
- After the form is already completed click Save
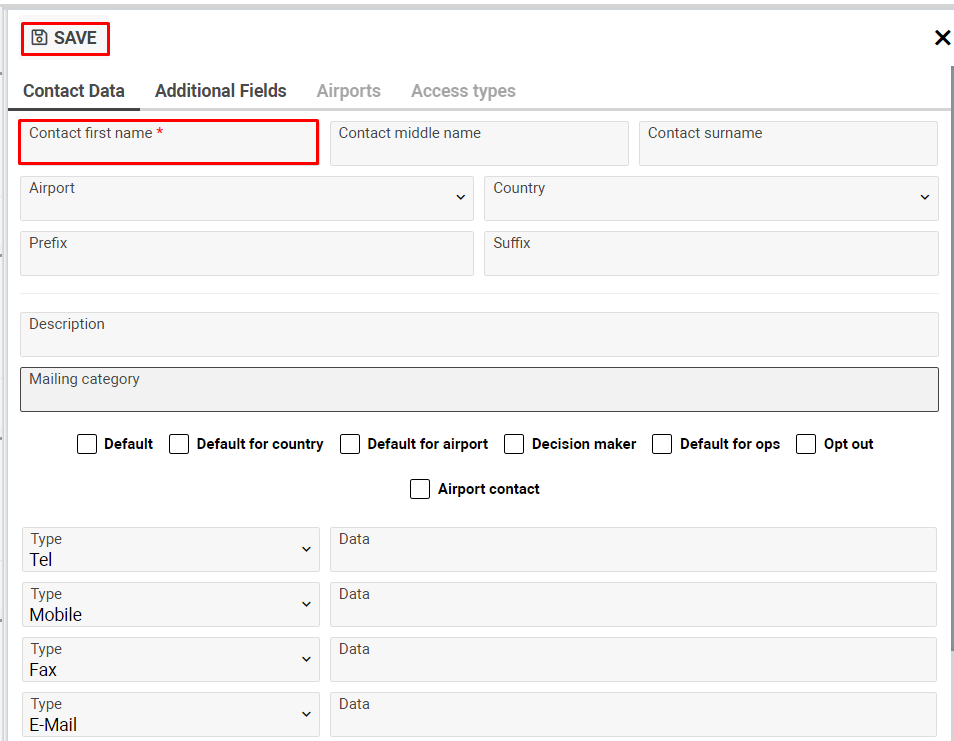
NB! The form to create a new contact contains several tabs
- To specify Broker related to the contact or other additional information, move to the Additional Fields tab
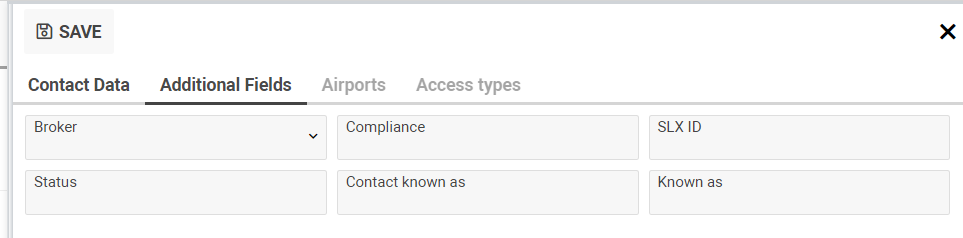
- On the Airport and Access types tab you can select airports and access types accordingly
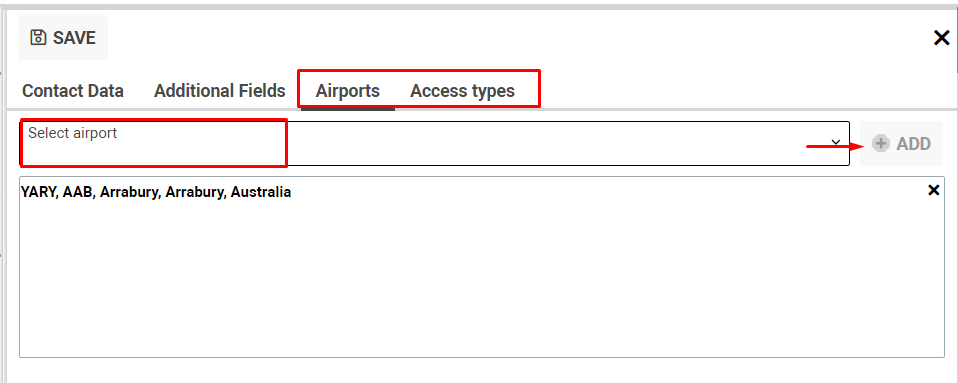
Additional Options
- You add quickly new item(s) to selected contact
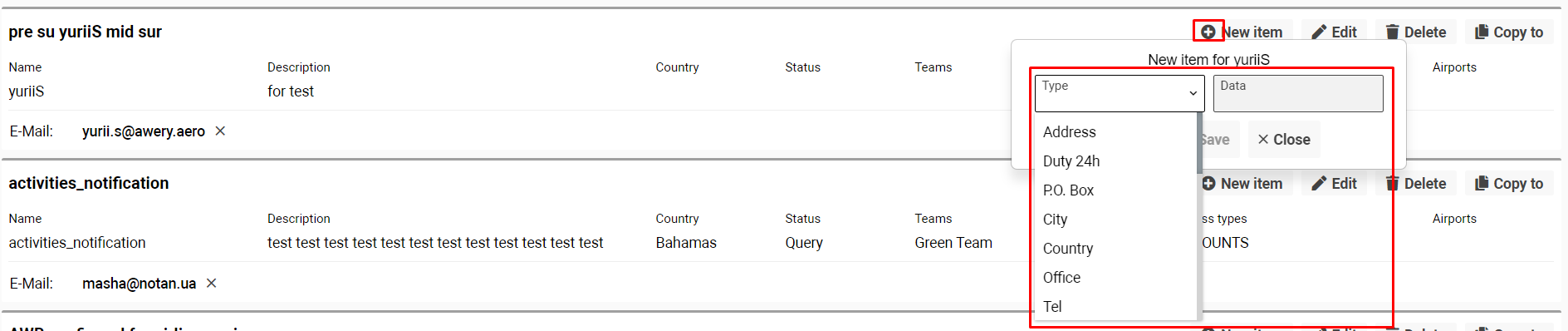
- Specify Type and Data, click Save
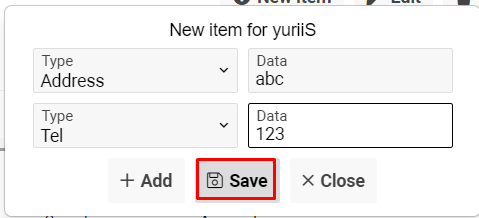
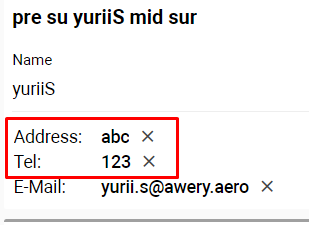
- You have opportunities to delete and edit contacts
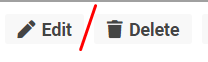
- Also, you can copy contact from company to Contractors
- Select Contractor Type, Customer and Apply
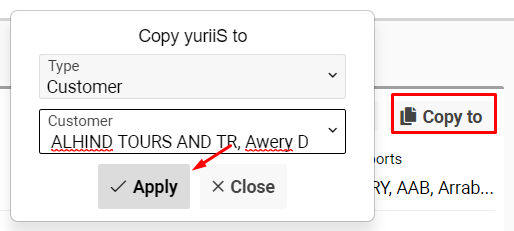
Documents tab
The tab allows you to manage the previously added documents, their validity, upload documents

Key features:
- To delete, select the required document and the Delete button will become active
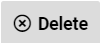
- To add missing document tab click the Edit Types button
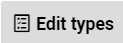
- To upload a document, select the entry and drag & drop the document or browse

- To add a new document click the New button

Bank Accounts tab
The current tab displays bank, cash and POS accounts of your company
To learn more follow the link Banks/Cash Setup
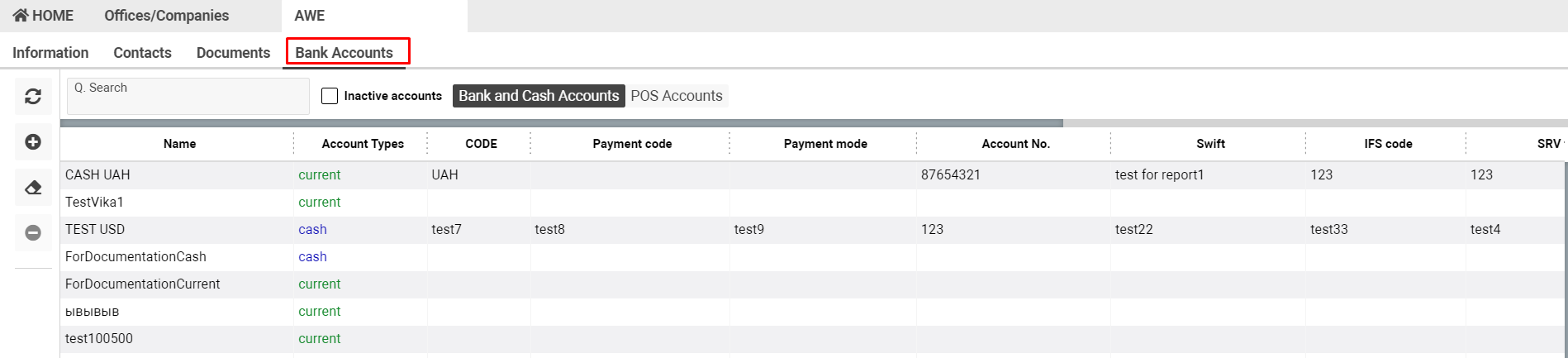
Sorting and Filtering
- To view Bank and Cash Accounts or POS Accounts, use the corresponding buttons
- In case you need to view inactive accounts, tick the check-box
- You can search for the required account by any convenient parameter
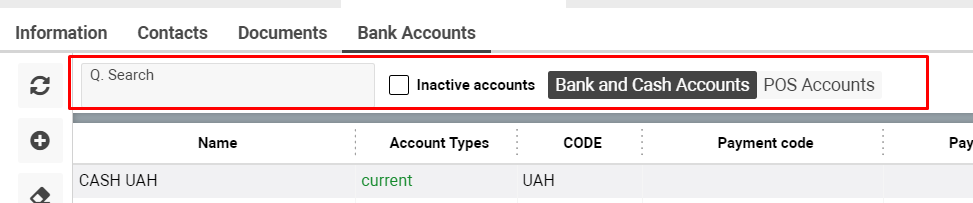
To reset selected filters click the Clear Filters button 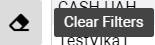
Other options
- To remove an account use the Delete button
- By double-clicking the entry side-bar with account details will be opened
- To clone an account, open side-bar with details, click Clone, edit(optional) and press Save