Customer's Interior Page
Accessing the Customer's Interior Page
Navigate to the Contractors section and under Clients Section click the “Customers” Button.
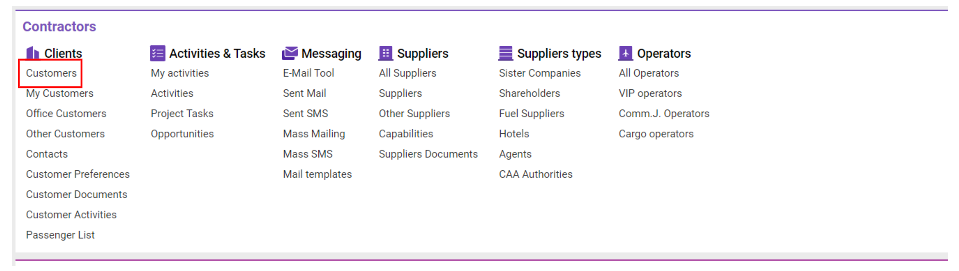
Main Info Tab
Primary Info: Fields for main details like Main type, Parent, Booking type, Source, Office, Status, Marketing status, Payment type, and more.
Company Info: Fields for Company name, Principal owner, Industry, Address, Phone, and more.
Custom Code: Generate a unique customer code with the Generate Customer Code Number button.
Additional Fields: Options for Fax, Mobile, Website, Notes, and other extended customer details.
Contacts Tab
Add Contact: Click + New Contact to create new contact details.
Contact Data & Additional Fields: Tabs for basic contact details and additional data, including team and airport links.
Linked Customers Tab
Child Customers: Displays child customers linked to the main customer.
List of Aviation Staff Tab
Aviation Staff List: Shows aviation staff related to the customer.
Customer Preferences Tab
Preferences: Lists customer preferences if linked.
Mail Tool Tab
Mail History: Shows emails associated with the customer.
Activities Tab
Activity Log: Lists all customer-related activities.
Operational Info Tab
Flight Details: Select Flight Category and Notes fields for operational details.
Passengers Tab
Passenger Management: Add or manage passengers associated with the customer.
Clone or Move Passengers: Duplicate or transfer passengers to other customers.
10. External Links Tab
External IDs: Input fields for linking external company or customer IDs.
11. Accounting Details Tab
Billing and Payment: Input for billing name, credit terms, and finance comments.
12. Bank Accounts Tab
Bank Details: Displays bank accounts linked to the customer.
13. Accounting Codes Tab
Codes Management: Fields for setting company, bank, and currency codes.
14. Sales and Marketing Tab
Social Media & Key Info: Includes fields for social media links, key decision-makers, and marketing details.
15. Flights Tab
Flight Records: Lists customer-linked flights.
16. Services Tab
Service Records: Displays services associated with the customer.
17. Enquiries Tab
Customer Inquiries: Lists inquiries linked to the customer.
18. AWBs Tab
AWB Records: Shows Air Waybills (AWBs) connected to the customer.
19. Cargo Quotes Tab
Cargo Quotes: Lists quotes associated with customer shipments.
20. Stock AWBs Tab
AWB Stock: Lists stock AWBs related to the customer.
21. Agent Rates Tab
Rate Management: Allows setting agent rates with options for weight, percent, and notes.
22. Currency Rates Tab
Currency Setup: Define currency rates relative to the customer.
23. Fuel Rates Tab
Fuel Management: Lists fuel rates linked to the customer.
24. Documents and Special Documents Tab
Document Management: Fields to add and manage customer-related documents, with validation dates and attachment options.
25. Guarantee Documents Tab
Guarantee Management: Track guarantee-related documents, including expiration alerts.
26. Statements Tab
Financial Statements: Lists customer financial statements.
27. Bookings Tab
Booking History: Lists customer bookings.
28. Discounts Tab
Discount Rates: Define customer-specific discounts.
29. Jobs Tab
Job Records: Lists jobs associated with the customer.
30. Usage Tab
Activity Overview: Shows recent activity across various categories.
31. Change Log Tab
User Activity Log: Tracks user activities related to the customer.
