Copy-Paste Rate Table from Excel
Awery has a feature to COPY - PASTE the Rate sheet details from Excel table.
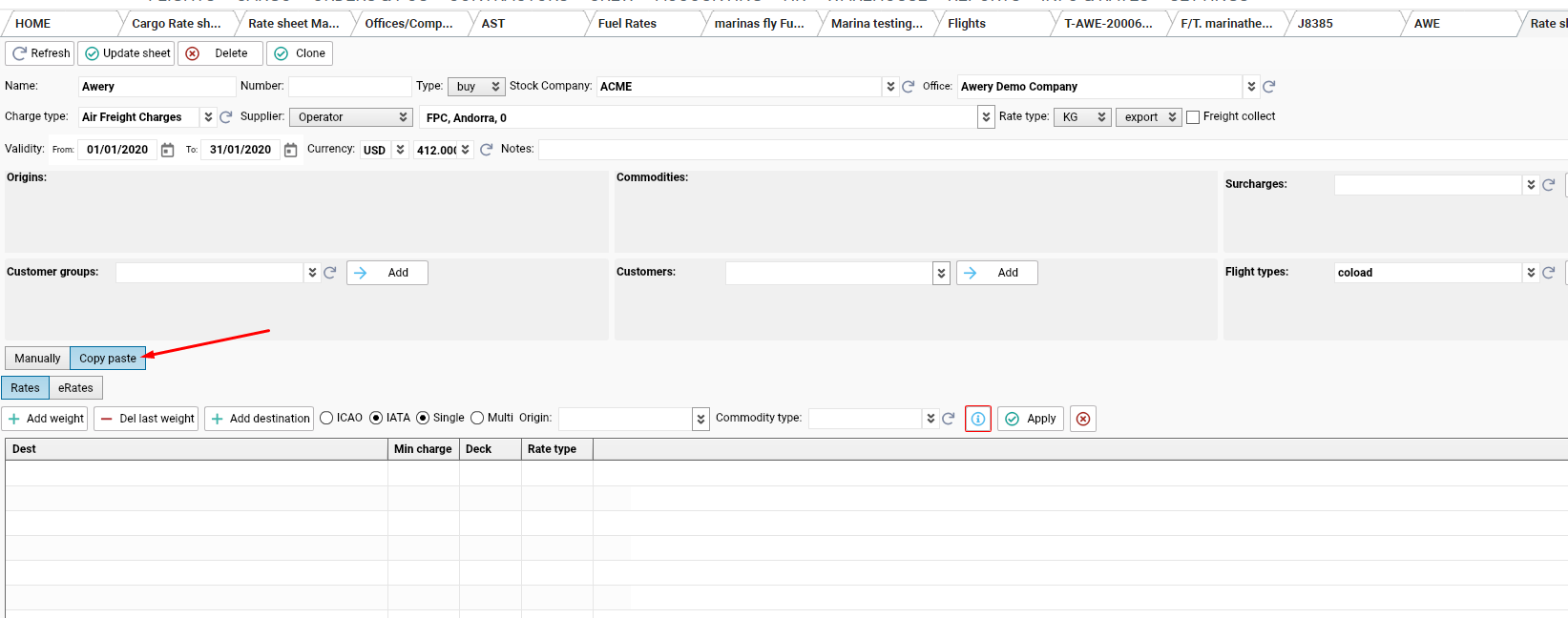
Copy - Paste tool allows pasting in 2 formats (having only destinations, and having both origins and destinations in your Exel file).
Chose Rates to paste having Destination, Minimum charge, Deck, Rate type and Rates.
To paste you will need to prepare the data as per attached below format and copy it to clipboard.
To paste data to the rate table from the Excel spreadsheet:
switch from “Manually” to “Copy Paste” - "Rates";
Chose Origin (required field) and Commodity type (optional).
If you have several Origins / several Commodity types to which you would like to apply to rates - switch to Multi chose.
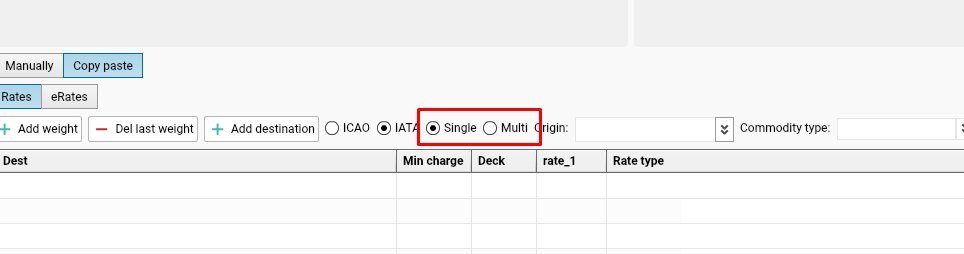
Select ICAO or IATA radio-button - dependently what airport codes (IATA or ICAO) you have in your Excel file;
Chose the columns in Excel (together with the table header) and paste data from the Excel - Control + V keyboard keystroke;

Make some changes, if needed, and click "Apply"
NB Copy-paste function is dedicated mostly for new rate sheets creation. If you are using this option within rate sheet with existing manually created data, please be aware that in case of discrepancy between quantity of weight columns on the manual tab and on copy-paste tab, data on manual tab will be erased completely and changed with copied one. In case of full correspondence between those, data will be added in the end.
To use the Extended Copy-Paste variant switch to eRates.
Here you need to have the full list of rates with Origins and Destination in your Excel file. Kindly check the example provided below.
Please, note, the only obligatory columns are the ones filled in Excel example.
Product Name | DGR | Prepaid | Collect | Effective From | Effective To | Origin Counry Code | Origin | Currency | Minimum | Normal | 45 kg | 100 kg | 250 kg | 300 kg | 500 kg | 1.000 kg | ULD | ULD | ULD | ULD | ULD | Notes |
GCR | no | ZRH | 2,60 | 2,60 | 2,60 | 2,60 | 2,60 | |||||||||||||||
GCR | yes | ZRH | 1,70 | 1,70 | 1,70 | 1,70 | 1,70 | |||||||||||||||
GCR | no | ZRH | 1,60 | 1,60 | 1,60 | 1,60 | 1,60 |
Rate_Sheet_template_extended.xls
COPY PASTE FILE REQUIREMENTS, Microsoft Excel:
Copy-paste feature allows you to copy destination, minimum charge, deck position, and rate type information and easily paste it to rate sheet, to make it correctly please follow next requirements:
a. For text fields:
i. Make sure that Airport Code, Deck and Rate Type column in UPPER format (see Figure 1);
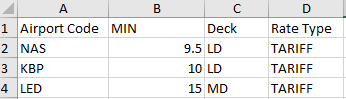
Figure 1. Airport code, Deck and Rate Type should be always UPPER formatted.
ii. All text fields should be aligned to the left side (as in Figure 4);
iii. Wrap Text feature has to be disabled (it is available to turn it off on Home tab, see Figure 2);

Figure 2. Make sure Wrap Text feature is disabled.
iv. Theme font and text size do not have any serious influence on copy-paste option but it’s preferable to have Colibri font with 11 text size;
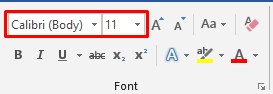
Figure 3. Preferable theme font and text size.
v. Also, be so kind to check that all text fields do not have any Color formatting like Fill color (background cell color should be No fill by default), Front color (text color should have Automatic black color), all Conditional formatting should be turned off as well (available to turn off on Home tab).
 Figure 4. Text formatting example. | 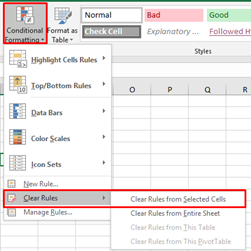 Figure 5. How to disable Conditional formatting example. | 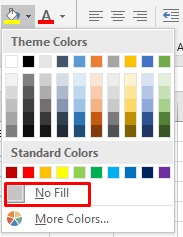 Figure 6. Example of No Fill cell color selected. | 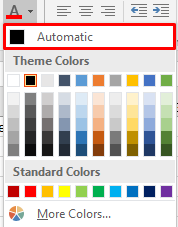 Figure 7. Example of automatic text color selected. |
b. For number fields:
i. All number fields should be aligned to the right side (Figure 8);
ii. Wrap Text feature has to be disabled (it is available to turn it off on Home tab, see Figure 2);
iii. Numbers should have been split only by dot, not by comma (e.g. 0.9 NOT 0,9, see Figure 8);
iv. Same as for text that’s better to disable all Conditional formatting for number cells as well as a format all numbers only as Number type (can be done on Home tab in Number section, please check Figure 9).
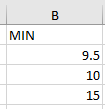 Figure 8. Text and numbers formatting example plus. |  Figure 9. How to change numbers to Number format. |
COPY PASTE FORMATTING EXAMPLE TABLE (Microsoft Excel):
Airport | Min Charge | Deck | Rate Type | 5 | 6 | 7 |
NAS | 9 | LD | TARIFF | 0.54 | 0.23 | 2.98 |
Please check out the video tutorial:
