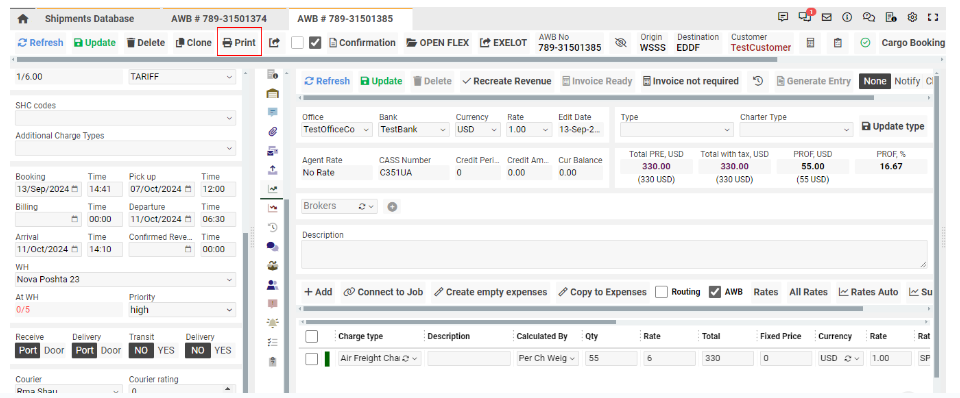AWB Invoicing
First Method (Single AWB Invoice Creation):
Open the AWB:
From the AWB list, double-click on the AWB you want to invoice.
Navigate to the Revenue Tab:
By default, basic revenue items are added. You can modify or add more items as needed.
Insert Rates and Updating Pricing:
Add the rate per item (per kg/lbs) or a fixed price, if applicable, for each item and press "Create".
Once the lines are created, press Update to lock the figures and prevent further changes. The "Update revenue" button will disappear.
Invoicing Options: After updating, you have several options for generating invoices:
Option 1: Create Invoices for Each Line Individually:
Tick Connect at the end of the line.
Press Job, select Job Subtype, enter Bank details and Due Date, then press Create Invoice.
Option 2: Connect Line to Existing Invoice:
Tick Connect at the end of the line.
Press Job, insert the existing Job Number, and press Create.
Option 3: Create Invoice for All Items:
Create one invoice for all items by selecting Job Subtype, entering Bank details and Due Date, and pressing Create.
Review Jobs:
After jobs are created, you can see them connected to the revenue. By pressing the job number, you can open the Job itself.
Second Method (Multiple AWB Invoices Creation):
Follow steps from the First Method until you reach Update.
From the AWB List:
Option 1: Create One Invoice for All AWBs (Same Customer):
Select the AWBs from the list, and press Create entry for selected. This creates a single invoice for all AWBs from the same customer.
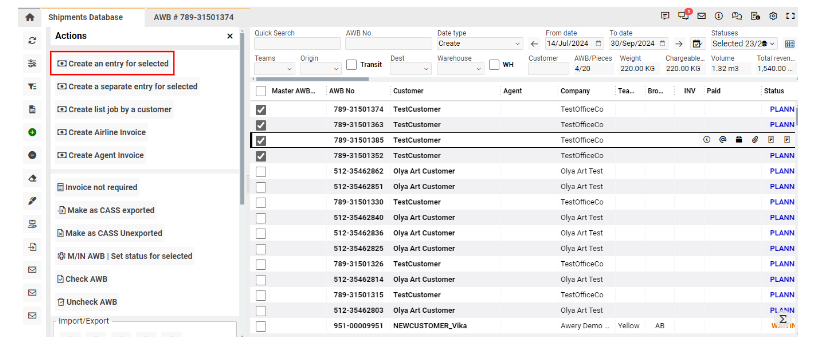
Option 2: Create Separate Invoices for Each AWB:
Select AWBs from the list, press Create separate entries for selected, and ensure the Make separate invoices tick is selected.
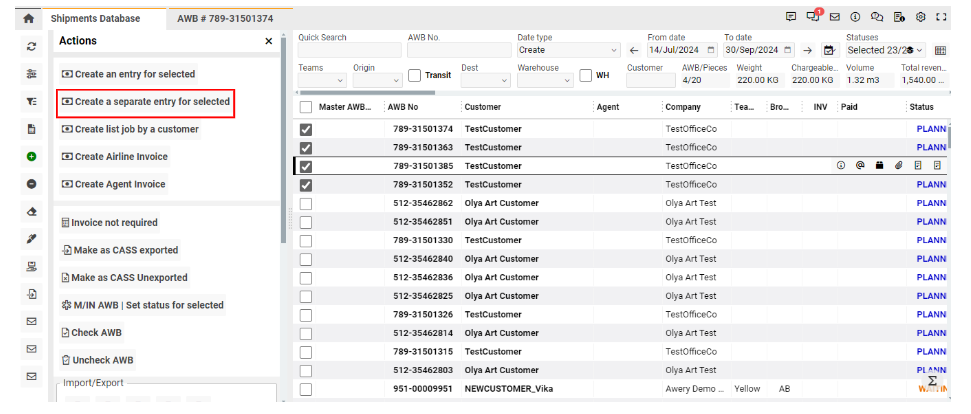
Option 3: Create a List of Jobs by Customers:
Select AWBs from the list, press Create list of jobs by customers, and this will create separate jobs for all chosen customers.
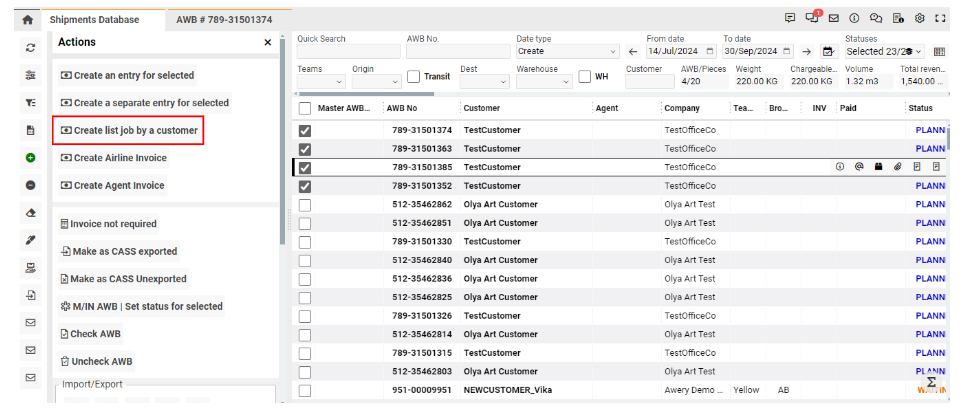
Job Creation and Review:
By clicking on the Print Icon, a pop-up will open, allowing you to open or print the job directly.