Creating a New Shipment
Creating a New Shipment in Awery involves the following steps:
Create a New Shipment:
Navigate to the Cargo section and under Shipments click the “New Shipments” button to create a New Shipment.
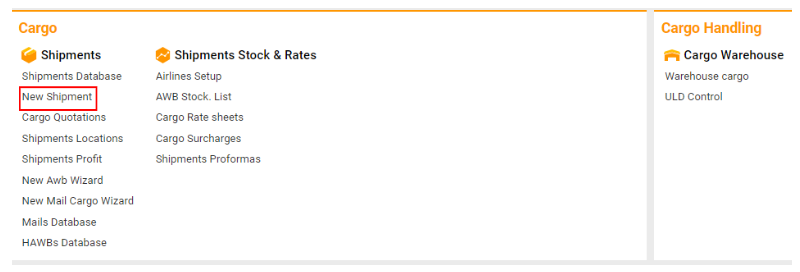
Enter New Shipment Details:
Fill in the necessary fields for the new shipment.
Status
REQUEST: Indicate the initial status of the shipment.
FSU Status
Select the appropriate status from the dropdown to reflect the shipment’s current stage.
Office
Choose the relevant office handling the shipment.
Team
Assign the shipment to a specific team.
Broker
Enter the name of the broker responsible for this shipment.
CASS & VAT
CASS: Select if applicable for the shipment.
VAT: Input the VAT information if applicable.
Cargo Details
CAO Unit: Indicate if applicable.
Unit NOP: Number of packages (NOP).
Bulk NOP: Number of bulk packages.
Gross Weight: Enter the gross weight of the cargo.
Calc. Chargeable Weight: Automatically calculated based on the cargo’s volume.
Chargeable Weight: Enter the chargeable weight if different from the calculated weight.
Calculated Volume: The calculated volume of the shipment.
Act Volume: Actual volume of the shipment.
Volume Weight: Automatically calculated based on the dimensions.
Pallets qty: Number of pallets if applicable.
Density: Density of the cargo, calculated based on weight and volume.
Rate type: Choose the rate type (e.g., TARIFF).
SHC codes: Special Handling Codes as required.
Additional Charge Types: Specify any additional charges applicable.
Booking Information
Booking Date: 31/Aug/2024
Pick Up Time: 00:00 (specify time if known)
Billing Time: 00:00 (specify time if known)
Departure Time: 00:00 (specify time if known)
Arrival Time: 00:00 (specify time if known)
Confirmed Revenue: Confirmed revenue amount.
Warehouse (WH): Select the warehouse where the shipment is stored.
At WH: Indicate the status at the warehouse (e.g., 0/0).
Priority & Courier
Priority: Choose the shipment priority (e.g., high).
Courier: Name of the courier handling the shipment.
Courier Rating: Rating of the courier (e.g., 1).
Cargo Type
Cargo Type: Select the type of cargo.
AWB Type: Choose the Air Waybill type (e.g., Local).
Origin: Origin location.
Destination: Destination location.
HAWB Origin: Origin for House Air Waybill if applicable.
Airline Stock: Select the airline stock.
AWB & Customer Details
Stock: Indicate the stock being used.
AWB No: Enter the Air Waybill number.
Contractor Type: Select the contractor type.
Customer: Enter the customer’s name.
Contact: Customer contact information.
Comm. Type: Type of communication with the customer.
Cargo Description & Customs
Description: Brief description of the shipment.
Harmonised Code: Input the Harmonised System code for the cargo.
Cargo Description: Detailed description of the cargo.
Customs: Customs details if applicable.
Parcel & Agent Details
Parcel Type: Type of parcel.
Agent Type: Type of agent managing the shipment.
Customer: Name of the customer.
Agent: Name of the agent managing the shipment.
Freight Collect
Freight Collect Amount: Amount for freight collection.
Freight Collect Date: Date for freight collection.
Freight Collect Currency: Default currency for freight collection (e.g., AED).
Freight Collect Currency Rate: Conversion rate for the currency.
Freight Collect: Checkbox to indicate if freight collection is required.
Freight Collected: Checkbox to confirm if freight has been collected.
Goods Paid: Checkbox to confirm if goods have been paid for.
Receipt Provided: Checkbox to confirm if a receipt has been provided.
Shipper Details
Known Shipper: Checkbox to confirm if the shipper is known.
Contact E-mail: Email address of the shipper.
Tel: Telephone number of the shipper.
Accounting & Handling
Accounting: Input any relevant accounting information.
Handling Details: Specific handling instructions for the shipment.
Extra Handling: Additional handling information if required.
Notes: Internal notes related to the shipment.
Save and Update the Shipment:
Review the information for accuracy.
Click the "Update" button to save the Shipment.
Remember to review and verify the accounting entries before posting to ensure accurate financial reporting. If you have any questions or need assistance, reach out to your system administrator or the Awery support team.
