Working process with a split shipments
Abstract
Splitting the shipment - is the process of dividing AWB pieces into separate units for further operation of these parts, namely: their removal from the flight, assignment to another flight, make changes to parts, removal from the system, etc.
Possible methods
From AWB level
Path: Home → Shipments Database → choose AWB → tab Pieces
The first method allows you to split the pieces by the number specified in the field divide piece.
- When you are on the Pieces tab of the AWB level, you have to select a piece (just click the mouse on it).
- Then click divide piece -> enter the required number of pieces you want to split (this number should not be greater than the existing number of pieces) and click split.
- Then the system will automatically separate the number of pieces specified in the divide piece field from the selected piece.
- If the value entered in the divide pieces field exceeds the existing number of pieces, the system will split only 1 piece.

The screenshot shows the separated piece after the split operation.
From AWB Routing level
Path: Home → Shipments Database → choose AWB → tab Routing New
Note: If you do not have the Routing New tab, check the activation of the viewRoutingTab permission. If you have any problems with activating this permission, please contact your support manager at support@awery.aero.
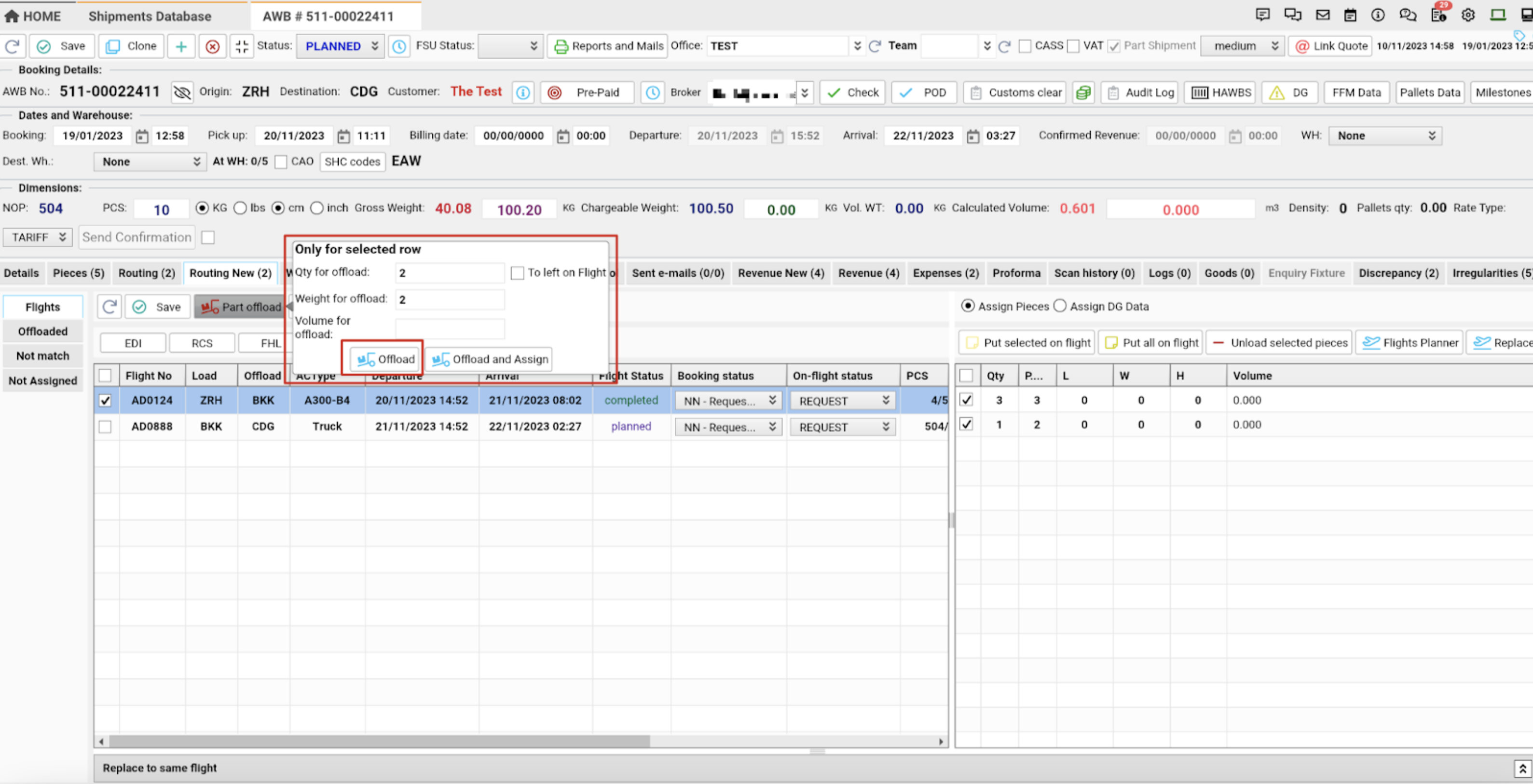
- Select the flight by checkbox.
- Click the Part offload button. After that, a form will appear where we can define a specific amount of pieces that we want to leave on the flight, or specify the amount that we want to deduct from the pieces on the flight, depending on activated or not activated to left on flight selector.
- If you select the to leave on flight option, then fill in the Qty for offload and click Offloaded, the number of pieces that was specified in the Qty for offload field will stay on the flight.
- If you do not select the to leave on flight option, the amount specified in the Qty for offload will be separated from the existing units on the flight after clicking the Offloaded button.
- The weight field is a required field. The specified weight will be recorded at the flight level.
- The volume field is an optional field.
The values of the Gross WT and Volume columns will be highlighted in orange if the Part offloaded operation was done.
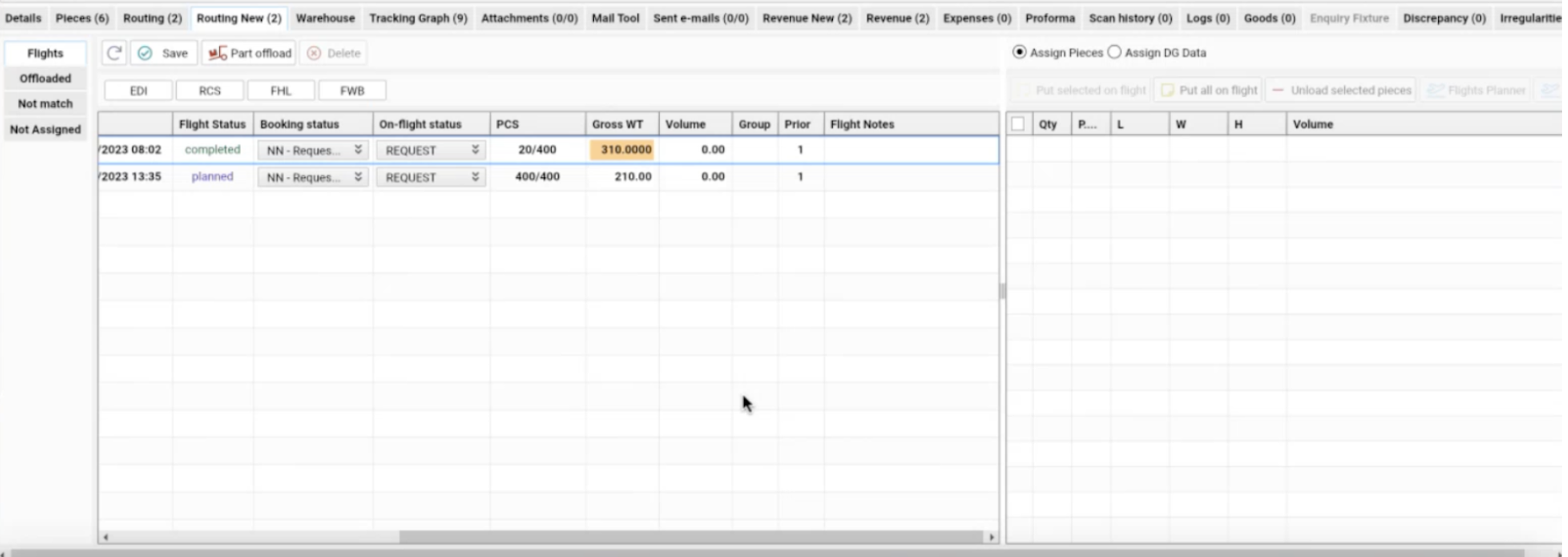
After performing the Part offloaded operation, you can further operate with the offloaded pieces (change parts, assign them to other flights, delete them from the system, etc.), for example, from the Pieces tab, where the offloaded pieces will be displayed with the off-loaded status. In the Routing tab, all unloaded items will also be displayed with the Offloaded mark. If you click Offloaded and assign instead of Offload, you will be able to schedule the separated pieces to another flight in the flight planner.
There is also another option to perform Part offload
Path: Home → Shipments Database → select AWB → tab Routing → open flight
Note: You can also open a flight through the list of flights Flights Cargo (with cargo only) -> choose any -> tab Cargo
- Choose tab Cargo and select the AWB you need.
- After choosing AWB press Part offload button.
- Fill the form and press Offload.
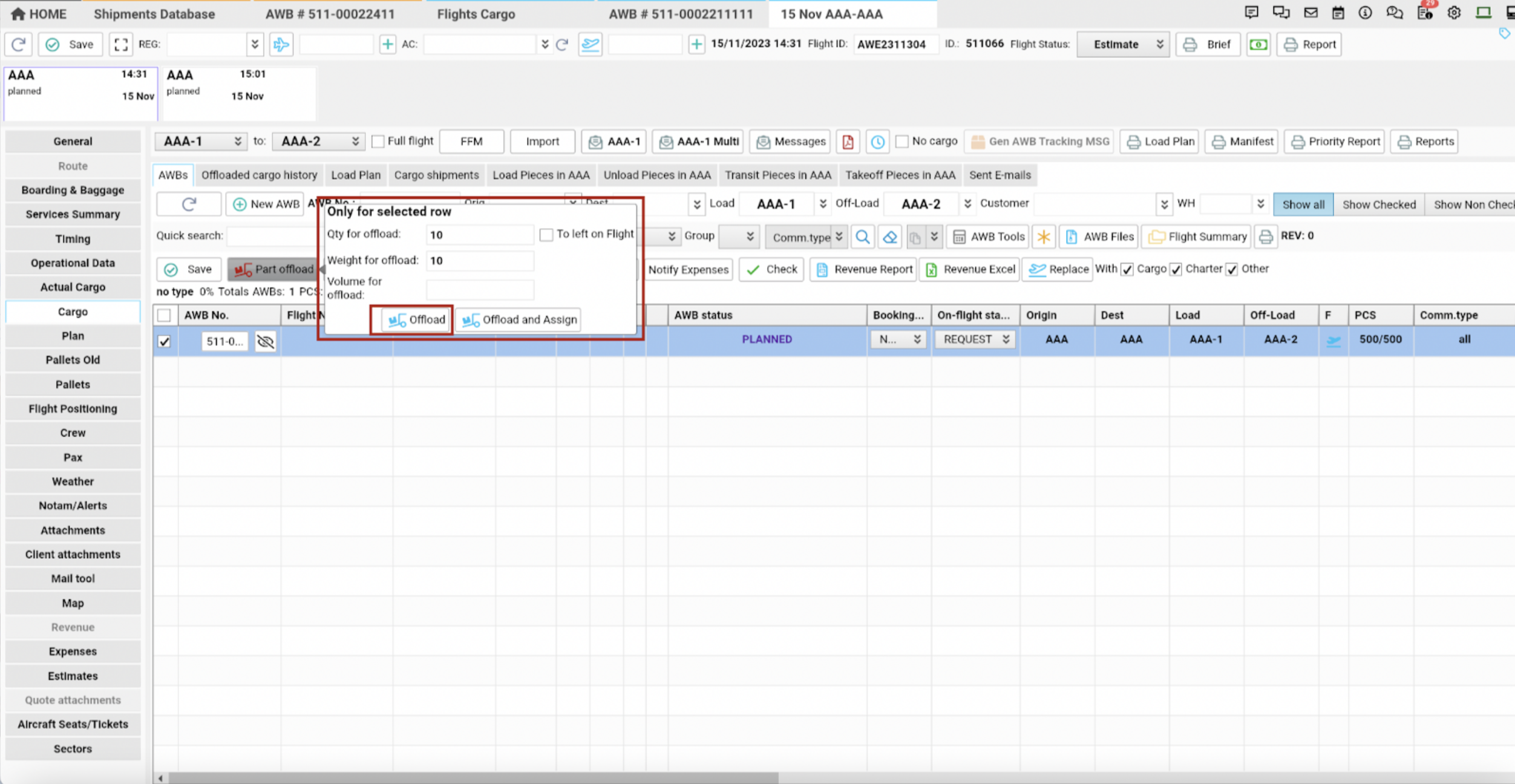
The procedure is the same as described above.
From Flight level
Path: Home → Shipments Database → choose AWB → tab Routing → open flight → tab Cargo → Cargo Shipments
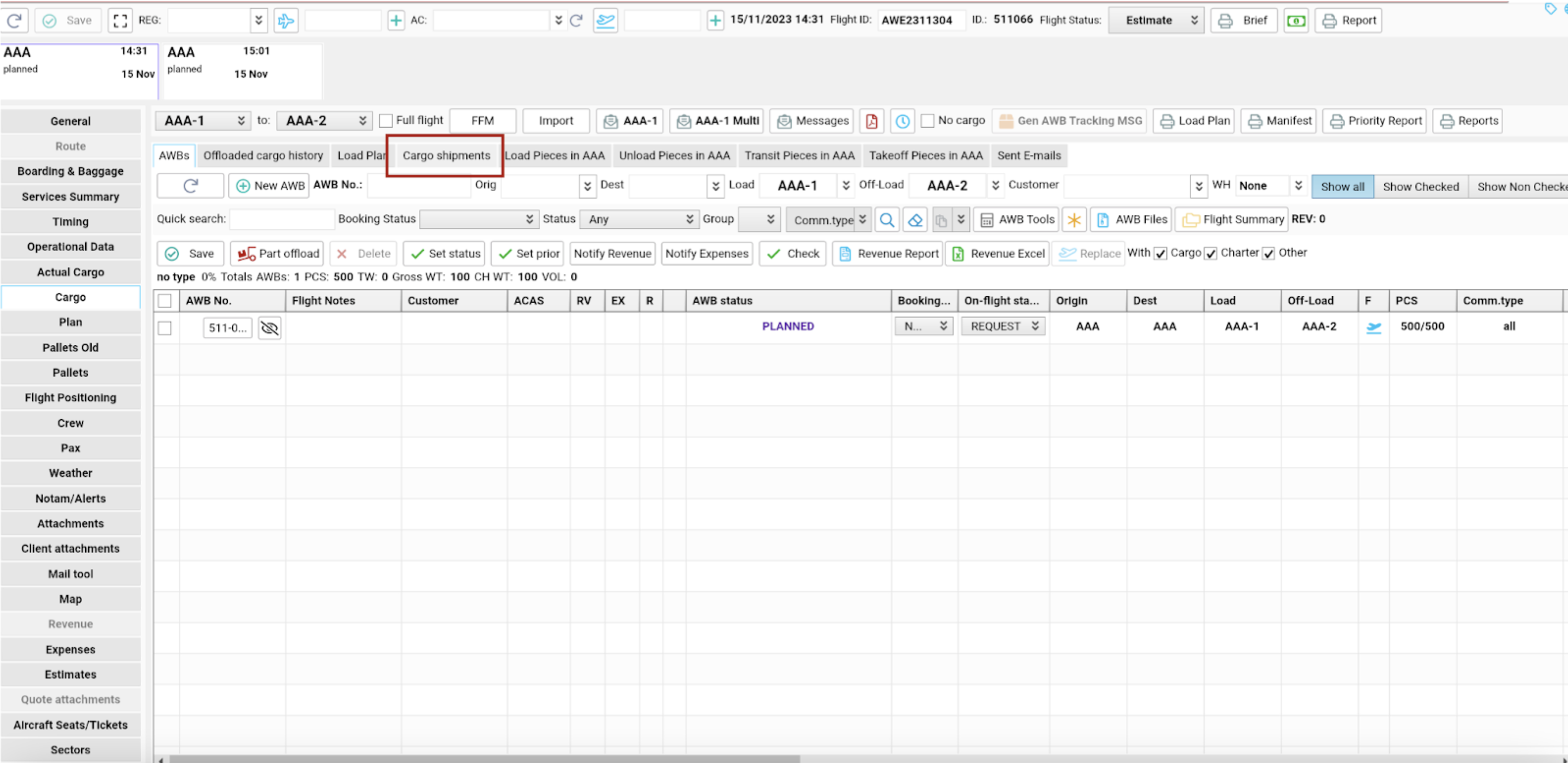
The divide pcs operation is available on this tab in the context of a specific piece.
- Select a piece.
- Click Remove from flight.
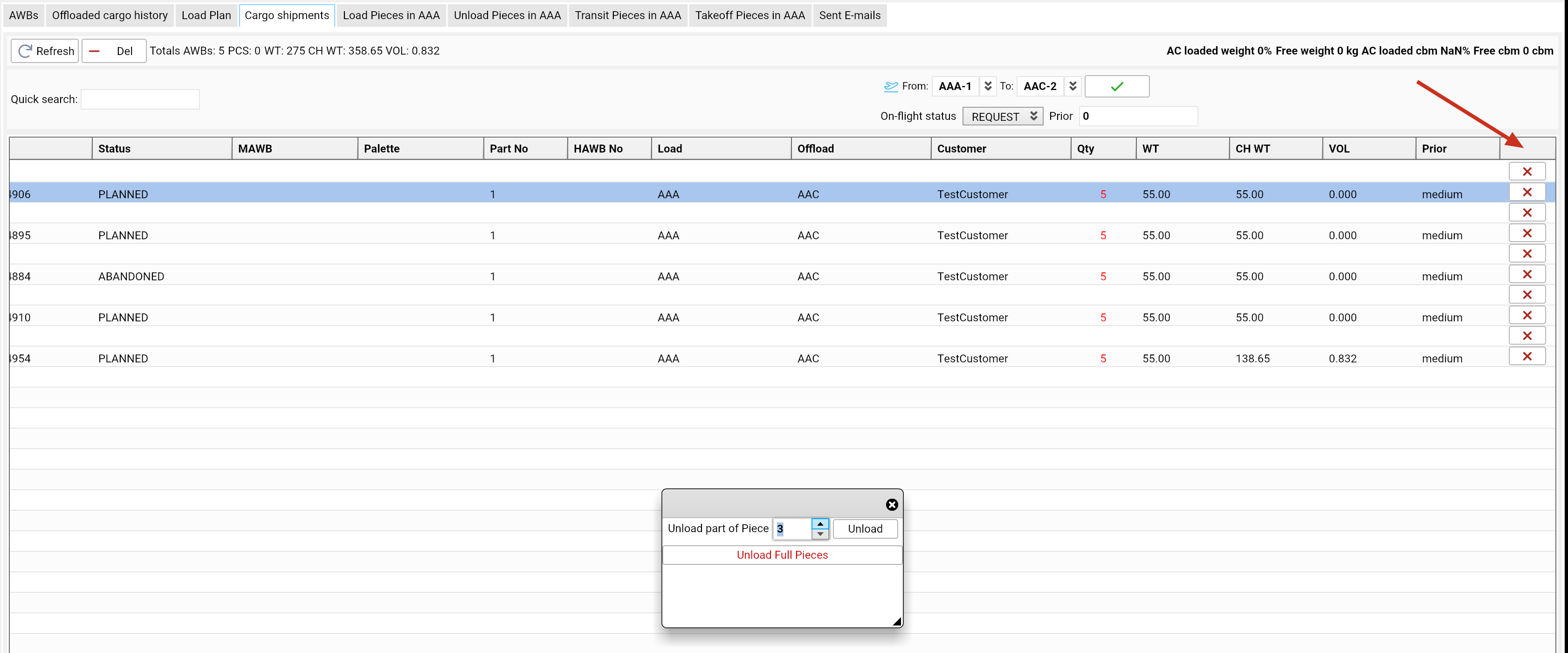
Form will appear on the screen where you have to specify how much you want to remove from this flight and click Unload, after what the system will remove the specified number of pieces from the flight.
