Warehouse cargo
Accessing the Warehouse Cargo Page
Navigate to the Cargo Handling section and under Cargo Warehouse click the “Warehouse Cargo” Button.
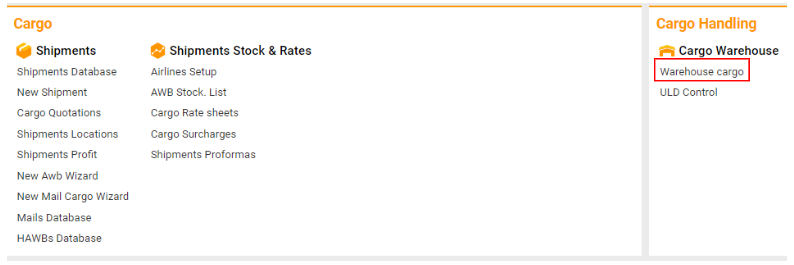
The Warehouse Cargo interface in the AWERY system is designed to provide detailed information about cargo delivered to and shipped from the warehouse. This includes data on dimensions, volume weight, commodity type, and important dates such as departure and pick-up. Users can also track and manage cargo allocations and releases.
Main Interface Zones
Main Functional Area (BLUE Zone)
This area contains the essential tools for managing and filtering warehouse cargo data:
Warehouse Filter: Filters cargo by warehouse location or station.
AWB No. Field: Filters data by the Air Waybill (AWB) number.
Datepickers: Set the desired date range for filtering cargo information.
Customer Field: Filters by the customer's name.
Status Field: Filters data by the AWB's current status.
Quantitative Indicators: Displays data on pieces, weight, chargeable weight, and volume, which are calculated when at least one row in the information preview area is selected.
Warehouse/History Switcher:
Warehouse (Currently Allocated) AWBs: Shows cargo currently allocated within the selected period.
History (Released) AWBs: Displays cargo that has been released within the selected period.
Secondary Functional Area (GREEN Zone)
This area contains additional tools for refining and exporting cargo data:
Refresh Data: Updates the displayed data.
Additional Filters: Allows filtering by Bay (an arbitrary identifier), Origin (IATA code of the origin), and Destination (IATA code of the destination).
Export Data with Reports: Export data to HTML, PDF, and XLS formats, using parameters set in the main and secondary functional panels.
Clear Applied Filters: Removes all active filters.
Put Selected on Flight: Links the selected AWB with a flight. This function is also available in the Shipments Database.
Release/Receive: Quickly releases the selected cargo. The released cargo will be visible when the History switcher is turned on.
Information Preview Area (RED Zone)
This area displays detailed information about the selected cargo:
AWB No.: Unique Air Waybill number.
Customer: The name of the customer.
Status: The current condition of the AWB.
ORIG: IATA code of the origin.
DEST: IATA code of the destination.
PCS: Number of pieces.
WT: Weight of the cargo.
CH WT: Chargeable weight.
VOL: Volume of the cargo.
VOL WT: Volume weight of the cargo.
DIM: Dimensions of the cargo.
Commodity: The name of the goods.
Notes: Space for additional information.
Ready Date: Date of departure.
Creation Date: Pick-up date.
DLVR: Final delivery point of the cargo.
W Icon : Indicates if the AWB has a warehouse associated with it.
P Icon : Displays extended information about the pieces.
Quick Release Icon : Allows quick release of cargo.
Secondary Information Preview Area
Clicking on the P Icon will summon a secondary block with detailed information about the cargo pieces, including the following:
Confirmed: Status of the dimensions confirmation.
Status: Condition of the cargo pieces.
Part No.: Number of the shipment.
Pcs: Number of pieces.
L: Cargo length.
W: Cargo width.
H: Cargo height.
PCS WT: Weight of one piece.
TOT WT: Total weight of all pieces.
Vol. Weight: Volume weight.
Volume: Volume of the pieces.
Barcode: The barcode.
Pallete: Pallet number.
DR: Status of whether the cargo is dangerous.
PRB: Status of whether the cargo is perishable.
NST: Status of whether the cargo is non-stackable.
UN ID: Classifier for the cargo's threat level.
