The Interior Page for All Operators/VIP operators/Comm.J. Operators/Cargo operators
Accessing the Interior Page for all Operators: The Interior Page for All Operators/VIP operators/Comm.J. Operators/Cargo operators
Navigate to the Contractors section and under the Suppliers Types Section click any of the links below.
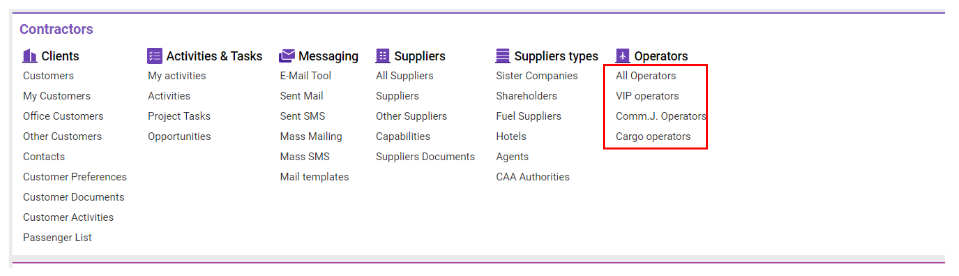
Overview
The interior interface of this system is standardized across various contractor types (e.g., Operators, VIP Operators, Cargo Operators, Suppliers). This interface centralizes vendor information, enabling detailed data entry, filtering, and viewing across different tabs. Here's a breakdown of each tab and its functionalities:
Main Info Tab
Primary Data Fields:
Main type, Parent type, Source, Office, Status, Payment type, Marketing status, Billing currency, etc.
Company Information:
Name, Registered company name, CODE, Call sign/Cargo code, Key decision maker info.
Logo Management:
Upload, download, and delete options for the company logo.
Auto-Code Generation:
Generate Customer Code with an automatic fill option.
Additional Fields Block
Contact and Address Details:
Includes Address, City, Phone, Email, Website, and additional identifiers like IATA codes and tracking URLs.
Customizable Fields:
Fill fields for Services of Interest, Business Unit, Segment, etc.
Status and Priority Management:
Options to mark as Prospect or Intercompany.
Contacts Tab
This tab allows for creating and managing contact information associated with vendors. Here’s a breakdown of the features and elements within the Contacts interface:
Creating a New Contact
Click the + New contact button to open the contact creation sidebar.
Sidebar Elements:
Contact Data Tab:
Primary Contact Details:
Fields include First Name (required), Middle Name, Surname, Prefix, Suffix, Description, and Mailing Category.
Selectors:
Airport and Country fields are selectable.
Checkbox Options:
Default, Default for Country, Default for Airport, Decision Maker, Default for Ops, Opt-out, and Airport Contact.
Contact Information Block:
Input fields for phone, fax, and address details.
Save Button:
Complete all required fields and click SAVE to store the contact.
Additional Fields Tab:
Extra Contact Info:
Fields for Compliance, SLX ID, Status, Known As, and an alias field Contact Known As.
Selectors for Broker and Teams:
Option to add multiple teams by clicking the Add button.
Airports Tab:
Airport Selector:
Add one or more airports by clicking the Add button.
Access Types Tab:
Access Type Selector:
Add one or more access types by clicking the Add button.
Additional Options for Contact Management:
New Item Button:
Quickly add items to a contact by filling in Type and Data fields, then click Save.
For additional items, use the + Add button, which will open a new form for further entries.
Editing and Deletion Options:
Click the Edit button to modify existing contact information.
Use the Delete button to remove the contact entirely.
Copy Contact: Use this option to add the same contact information for another customer; select the relevant customer and click Apply.
Linked Suppliers Tab
View Linked Vendors:
Displays child vendors associated with the primary vendor.
List of Capabilities Tab
Capabilities Display:
Shows the vendor's capabilities if linked.
Mail Tool Tab
Email Management:
Lists all emails linked to the vendor.
Activities Tab
Activity Records:
Lists vendor-related activities.
Operational Info Tab
Notes Section:
A text area for additional operational notes.
Aircrafts Tab
Aircraft Management:
Displays a list of aircraft associated with the vendor.
External Links Tab
External Identifiers:
Fields for relating vendor data with external systems.
10. Accounting Details Tab
Company Financial Info:
Includes VAT, Trade license, Credit amount, Billing currency, Security deposit details.
11. Bank Accounts Tab
Linked Bank Accounts:
Displays vendor’s bank accounts if associated.
12. Accounting Codes Tab
Financial Codes:
CODE and Type fields for the vendor’s financial tracking.
13. Procurement Tab
Social Media and Key Contact Details:
Social Media Links: Fields for LinkedIn, Twitter, Facebook, and Instagram, which can be clicked to open each platform.
Key Decision Maker Information:
Fields include the Key Decision Maker’s Name and Title.
Service Providers and Operations:
Fields for Flight Service Provider, Fuel Provider, Fuel Carnet Cards, Flight Planning, and Ground Handler.
Additional Notes Field:
A dedicated Notes input field to record specific procurement-related information.
Selectors for Business Information:
Source: Defines the origin or source for procurement; required to activate the Descr selector.
Descr: Populates based on the Source field, providing additional description details.
Service of Interest: Areas the company is interested in, where multiple entries can be added.
Business Unit: Selects the business unit relevant to procurement.
Segment: Categorizes the procurement segment.
Linked Greetings: Records any relevant greetings linked to procurement services.
Service Equipment: Lists equipment tied to procurement, with the option to add multiple entries.
Company Size: Specifies the company's size.
Date on Board:
A Date Picker to select the date the vendor joined or started providing services.
Additional Opportunities:
Multi-Entry Options:
For fields like Services of Interest, Business Unit, Segment, Linked Greetings, and Service Equipment, you can add multiple entries for comprehensive data capture.
Dynamic Description Selector:
The Descr selector remains empty unless the Source field is filled, ensuring relevant descriptions are only provided when context is available.
14. Services Tab
Service Database Access:
Displays services associated with the vendor.
15. Agent Rates Tab
The Agent Rates tab enables tracking and configuration of rate details for agents, covering currency, weights, and specific rate types.
Selectors:
Agent: Selects the specific agent or contractor the rate applies to.
Currency: Selects the currency in which the rates are applied.
Input Fields:
Bulk: Specifies the bulk rate if applicable.
Percent: Indicates the percentage rate.
Notes: A field for additional notes or information.
Min Weight: Sets the minimum weight requirement.
Per kg: Defines the per-kilogram rate.
Date Picker:
Date From: Sets the starting date for the rate.
Radio Buttons:
Kg/Lbs: Specifies the weight measurement unit.
Flight/AWB/Service: Indicates the type of rate application, whether it’s for flight, Air Waybill (AWB), or other services.
List Description:
The list displays details for easy reference, including:
Type: The type of rate (e.g., Flight, AWB, or Service).
From Date: The start date of the rate.
Agent: Name of the contractor or agent.
Min Weight: Minimum weight applicable for the rate.
%: Percentage rate (if applicable).
Per KG: Rate per kilogram.
Bulk: The bulk rate value.
Cur: Currency in which the rate is defined.
Notes: Additional information or comments.
Additional Information:
Conditional Fields:
Min Weight and Per kg fields are disabled for Flight and Service types to prevent incompatible entries.
16. Currency Rates Tab
Currency Exchange Management:
Allows creation of currency rates with required fields (Currency and Rate).
17. Fuel Rates Tab
Fuel Rate Management:
Displays fuel rates if linked to the vendor.
18. Documents and Special Documents Tab
The Documents and Special Documents tab allows you to create, track, and manage important documents with various statuses, expiration timelines, and attachments.
Creating Documents:
Click the +New button to open the sidebar.
Fill in the required fields and select options as needed.
Click the CREATE button to save the document.
Elements of the Interface:
Input Fields:
Name: The document's name.
No.: The document's identification number.
Value: Any specific value related to the document.
Issued by: The authority that issued the document.
Note: Any additional notes.
Selectors:
Type: The document type.
Issue country: The issuing country.
Office: The office or company name.
Aircraft: Associated aircraft, if applicable.
FAS: Field for additional specification.
Access type: Type of document access.
Calendars:
Issue date: Date the document was issued.
Expire date: Date the document expires.
Checkboxes:
Expired: Marks the document as expired.
N/A: Indicates the document is not active.
List Description:
Name: Name of the document.
No.: Document number.
Type: Document type.
Office: Office/company name.
Issued By: Issuing authority.
Is. Count.: Issuing country.
Expires: Expiration date.
Valid: Document validation status:
A tick (✓) icon shows if the document is valid.
A cross (✕) icon shows if the document is expired.
Left: Days remaining until expiration:
Violet background: More than 1 day left.
Red background: Up to 7 days left.
Orange background: Up to 30 days left.
Yellow background: Up to 60 days left.
Strong yellow background: Up to 90 days left.
F (clip icon): Indicates attachments are available.
19. Guarantee Documents Tab
Guarantee Management:
Tracks bank guarantees with expiration, amounts, and urgency indicators.
List Description:
Bank: Name of the Bank.
Amount: Total Amount.
Currency: Name of the Currency
Issued: Issuing Date.
Valid to: Date of Validity.
Expires: Expiration date.
N/A: The Document is not active
Left: Days remaining until expiration:
Violet background: More than 1 day left.
Red background: Up to 7 days left.
Orange background: Up to 30 days left.
Yellow background: Up to 60 days left.
Strong yellow background: Up to 90 days left.
F (clip icon): Indicates attachments are available.
20. Statements Tab
Supplier Statements:
Displays statements linked to the vendor.
21. Entries Tab
Job Entries:
Lists jobs associated with the vendor.
22. Usage Tab
Recent Activity:
Logs recent activities across various categories.
