TAX Settings
Features:
- Tax Options Management
- Tax Option Selection on JOB level
- Tax Option Selection on Transactions level
- Multiple TAX options/components for complex and compound Taxes
Auto Calculation of Tax based on transaction amount
Option for calculation:
Added TAX: System will add based on % in tax options settings to the transaction amount.
Example added TAX: VAT 5%, transaction amount is 100 USD, system will add additional TAX transaction of 5 USD
Included TAX: TAX Inclusive amount - System will recalculate the transaction amount and split it on amount with no TAX (will update the encoded transaction amount) and add TAX transaction based on %.
Example included TAX: VAT 5%, transaction amount is 100 USD, system will change the transaction amount on save to 95.24 and add TAX transaction of 4.76 USD
- Option to include or exclude the TAX amount in Job total amount
TAX Setup Process:
(Based on UAE VAT setup of 5%, the other is done the same flow)
I. Add Tax Accounts in Chart of Accounts
- VAT Payable - Current Liabilities, type -
- VAT Receivable - Current Assets, type -
- VAT Expenses - Expense account, type +
II. Add Kind of Transactions for TAX entries:
Invoice:
Name: VAT Payable
Debit Account: Accounts Receivable (11000 in standard COA)
Credit Account: VAT Payable
Description: VAT Payable
Purchase Invoice:
Name: VAT Receivable
Debit Account: VAT Receivable
Credit Account: Accounts Payable (20000 in standard COA)
Description: VAT Receivable
III. Setup a TAX options for Invoices and Purchase invoices
In JOBs list - select settings:


Add TAX Option:
Select the Job type
Click New (plus icon)
Enter the TAX Name and Description
Select Sub-type - if custom TAX settigns required for specific Jobs Sub-types
Default tick - will be auto-selected for such Job Types and Sub-types on Invocie Creation Window
Click Save (green tick) to add the TAX

TAX Component:
After adding TAX Option - select the Tax Option on left Table and add the Tax Components:
Click New (Plus Icon)
Input rate in percent (0% is alos acceptable)
Input Decription (Nature of TAX component) - will be shown in Transaction descrition
Select Kind of transaction applicable to this TAX component
Optinal selection:
Out of job - will not all to Job total in the Jobs list
Reverse Parties - reverce Debitor and Creditor in TAX Transaction
Forct the Debitor and Creditor selection based on the TAX Option
Included TAX - to recalculate the transaction amount as it was entered including the TAX rate

How to Use
In any accounting job:
Selection of TAX is avaliable for all transaction - next to the currency rates selection
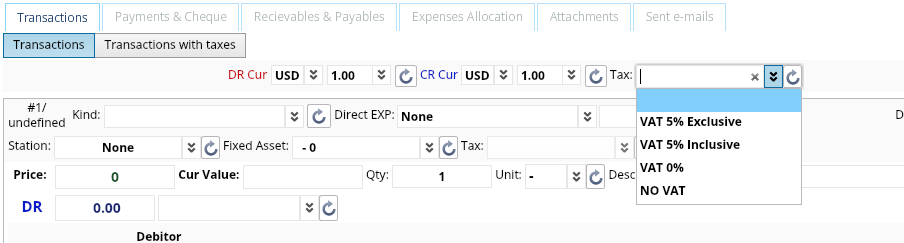
Or Transaction level:

View th TAX Transaction - select in Transaction list - Transactions with Taxes:
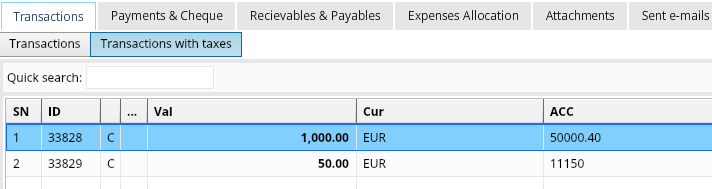
On Invoice Creation:
Select the TAX Option Applciable
