Shipments Database
Navigation To Shipments Database:
Navigate to the Cargo section and under Shipments click the “Shipments Database” button.
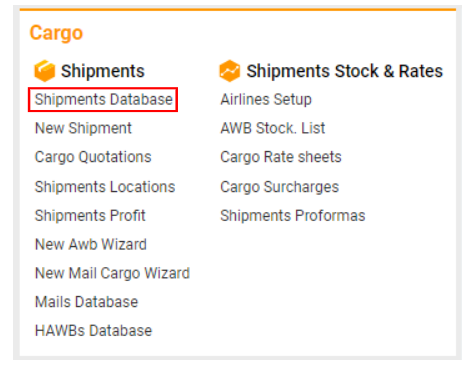
Overview:
The Shipments Database interface provides comprehensive information about Air Waybills (AWB) within a selected period. Users can create, edit, and delete AWBs directly from this interface. Filters help locate specific entries or select entries that meet certain criteria, such as displaying only dangerous AWBs, invoiced entries, or deleted AWBs. Users can also create jobs and link AWBs to flights. Additional functions include changing AWB status, team, and office, importing pieces and other AWBs, and making changes with CASS directly from the interface. Reports can be generated for convenient data analysis.
Features:
Create/Edit/Delete AWB:
Users can create new AWBs, edit existing ones, and delete unwanted AWBs.
Filtering and Sorting:
Filters enable quick location of specific AWBs or selection based on criteria like dangerous goods, invoiced status, or deletion status.
Users can filter by various fields such as company, agent, supplier, stock company, commodity, handling agent, type, and courier.
Link AWB to Flight:
Users can create jobs and link AWBs to flights.
Additional buttons allow for changing the AWB's status, team, office, importing pieces and other AWBs, and making changes with CASS.
Reports:
Export information into various formats for analysis.
List Description: | |
|---|---|
Master AWB No. | Number assigned by the airline. |
AWB No. | Transport document number accompanying air cargo. |
Status | Condition of the AWB (e.g., Request, Standby, Forward, Waiting, Off-loaded, Not-complete, Planned, UnPlanned, Pod, Departure, Arrival, Transit, Missing, Canceled). |
Customer | Name of the customer associated with the AWB. |
Company | Name of the office. |
Brokers | Agent conducting the service. |
WT | Weight of cargo. |
CH WT | Calculated chargeable weight. |
VOL | Volume of cargo. |
VOL WT | Volume weight of cargo. |
DIM | Dimensions of cargo. |
ORIG | IATA code of the origin. |
DEST | IATA code of the destination. |
PCS | Number of pieces. |
Cargo Description | Additional cargo information. |
Notes | Handling details. |
Acc. Notes | Accounting notes. |
Revenue | Amount of revenue. |
Arrival Date | Date of AWB arrival at the destination. |
Currency | Value of the AWB. |
WH | Name of the warehouse. |
Profit | Amount of profit. |
Courier | Person making delivery. |
Departure Date | Date of AWB departure from origin. |
Next Flight | Next departure date. |
Pick Up Date | Expected warehouse date provided by the customer. |
Icons: | ||
|---|---|---|
F | Truck-loading (freight collect shipment). | |
P | Proof of delivery mark (truck-container). | |
W | The Map marker in the case of the selected warehouse. | |
C | CASS shipment/exported to CASS. | |
i | Invoiced AWB/revenue ready. | |
M | IPM dangerous codes. | |
V | AWB VAT indicator. | |
Z | Attachments. | |
Information Icon | Linked AWB Request/Quote | |
Aircraft Icon | When the AWB is linked to the flight | |
Box Icon | For Pieces assigned to the flight | |
Grey Paper Clip | Indicates the addition of Attachments |
Manuals:
Calculate AWB by Statuses:
Select the necessary statuses in the Statuses selector.
Click the Calculate AWB by Statuses button to display the number of entries with each status.
Put AWB to Flight or Remove it:
Select the necessary AWB.
Click the Put selected on flight button.
Select the appropriate flight and confirm the action.
To remove the AWB from the flight, click the appropriate button.
If you wish to view the flight, click the open flight button
If the action was successfully completed, the icon of a plane will be shown on the left side.
Please note that you will not be able to put the AWB in Request Status for the flight.
Create Invoice:
Select the invoice-ready AWB.
Click the Create Invoice button.
Fill in the necessary fields in the sidebar and confirm.
If there are discrepancies, an error message will be displayed.
Create A Separate Entry for The Selected:
Click the separate entry for selected button.
Fill in the necessary fields in the sidebar and confirm.
If there are discrepancies, the following error message will be displayed.
Create A list job by a customer:
Click the Create A list job by a customer button.
Fill in the necessary fields in the sidebar and confirm.
If there are discrepancies, the following error message will be displayed.
When the Case Creation is successful, an icon of coins will be displayed on the left side.
Change AWB Information:
Select the necessary AWB.
Click the appropriate button to open the sidebar.
Fill in the required fields and apply the changes.
If there are discrepancies, the following error message will be displayed.
Open Pieces Dimensions:
Click the button to open the sidebar.
View full information about pieces dimensions and assign pieces to flight if needed.
You will be able to put the selected pieces on the flight. You may tick the necessary entries and click Put Selected on Flight Button.
WH Checkbox is used to sort the list according to the presence of the Warehouse.
Quick Search:
Available for columns such as Master AWB No., AWB no., Status, Customer, Company, Brokers, WT, CH WT, VOL, VOL WT, DIM, ORIG, DEST, PCS, Cargo Description, Notes, Acc notes, Revenue, Currency, Courier.
Icons:
Confirm Pricing:
Invoice not required:
Update Revenue/expenses rates:
Select Statuses according to the AWBs in the interface:
Create a tracking message:
Unload all flights from AWB:
Make CASS exported:
Make CASS unexported:
Open AWB in New Wizard:
Import AWB:
Import AWB pieces:
Import Manifest:
Cargo Planning Tool Page:
Export for UPS:
Sorting and Filtering:
Click the Filters button and fill in the necessary fields.
You can filter the AWBs by various criteria using selectors and input fields:
Selectors:
Company: Filter by the company name.
Agent: Filter by the agent name.
Supplier: Filter by the supplier name.
Stock Company: Filter by the stock company.
Commodity: Filter by the type of commodity.
Handling Agent: Filter by the handling agent.
Type: Filter by the type of shipment.
Courier: Filter by the courier name.
Input Fields:
HAWB No.: Filter by House Air Waybill number.
Shipper Ref. No.: Filter by the shipper's reference number.
Pal. No.: Filter by pallet number.
Delivery: Filter by delivery details.
Brokers (Codes): Filter by broker codes.
MAWB No.: Filter by Master Air Waybill number.
Job ID: Filter by job identification number.
AWB ID: Filter by Air Waybill identification number.
Project: Filter by project details.
Sorting Options
You can sort the list of AWBs using checkboxes for various attributes:
Dangerous: Tick to sort the list according to the dangerous nature of the cargo.
POD: Tick to sort the list according to the condition of the delivery mark. The truck-container icon will be shown in the P column.
With invoices: Tick to filter AWBs that have invoices created (connected). The coin icon will be shown on the left side of the line.
Deleted: Tick to see the list of deleted AWBs.
Rev. Ready: Tick to filter AWBs ready to be invoiced. The tick is shown in the i column.
Invoice not required: Tick to filter AWBs which do not require an invoice.
Checked: Tick to sort the list of AWBs that were checked.
Non-Checked: Tick to sort the list of AWBs that were not checked.
CASS ex.: Tick to filter AWBs that need to be exported to CASS.
CASS un.: Tick to filter AWBs that don’t need to be exported to CASS.
CASS a.: Tick to filter AWBs that need CASS.
CASS na.: Tick to filter AWBs that don’t need CASS.
Secured: Click to sort the list according to the presence of a tick in the Secured checkbox on the Details tab.
UnSecured: Click to see the list of AWBs without a tick in the Secured checkbox.
Freight Collect: Click to sort the list according to the presence of a tick in the Freight collect checkbox on the Details tab.
Non-Freight Collect: Click to see the list of AWBs without a tick in the Freight collect checkbox.
No Prepay.: Tick to see prepaid customers who have not prepaid AWBs yet.
Perishable: Tick to see AWBs with perishable cargo.
AVI: Tick to see AWBs with live animals cargo.
Freight Collect Collected: Click to sort the list according to the presence of a tick in the Freight collected checkbox on the Details tab.
Confirmation sent: Click to sort the list according to the presence of a tick in the Confirmation send checkbox on the Details tab.
Not Stackable: Tick to sort the list according to the stackable nature of the cargo (tick on the Pieces Details tab).
No Attachments: Tick to see AWBs without attachments.
No Invoice: Tick to filter AWBs with no invoice created (connected).
By utilizing these features, users can efficiently manage AWBs, ensuring timely processing and accurate tracking of cargo shipments.
