Services Database
Home Page→ Flight Services→ Services Database
Overview
Services Database list allows users to see the list of services which were created for different flights.
In the list, you can see the data from a service, from a flight where service was created and filters by this data.
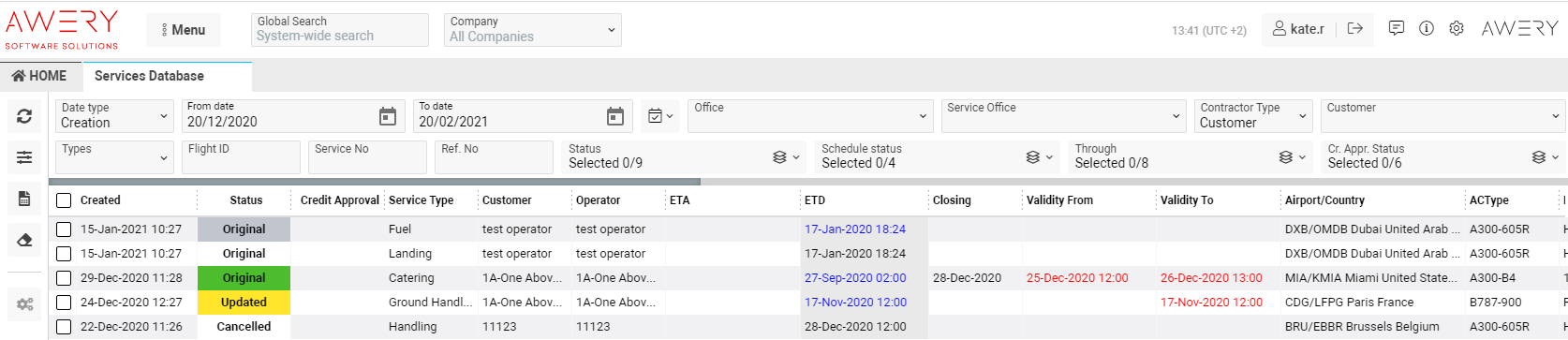
List description
- Status - The color in the column means status of a service. The text in the column means schedule status of a service.
Colors of statuses of a service:
Not actioned - white;
Needs to follow up - yellow;
Already followed up - orange;
Confirmed - green;
Expired - red;
More information required - violet;
Canceled - grey;
Rejected - burgundy;
Not required - blue.
- Credit approval - The column displayed credit approval status. Every value has a special color of text:
White Listed - green;
Not actioned - black;
Requested - orange;
Approved - green;
Rejected - red.
- In the Service type column displays type of a service, for example, Fuel of Handling.
In case the service is acknowledged, the color of the text will be green.
- In the Created column you can see the date of creation needed service.
- Customer column displays customers of a service.
- Operator column displays operator of a service.
- In the ETD column you can see the departure date of a waypoint where service was created.
The data in the column displays in blue color in case of statuses of a flight not planned, confirmed, requested and actual departure date more than 0.
In case the difference between departure_date and today more than 0, background will be grey. Same for departure_date '0000-00-00 - grey background'.
- In the ETA column displays the arrival date of a waypoint where service was created.
The data in the column displays in blue color in case of statuses of a flight not planned, confirmed, requested and actual arrival date more than 0.
- In the Closing column displays the date of closing of a service.
In case the difference between arrival_date and today more than 0, background will be grey. Same for arrival_date '0000-00-00’ - grey background.
- Airport/Country column displays airport and country from the waypoint where service was created.
- ACType and Reg. No columns shown aircraft type and registration number from a flight where service was created.
- Also, you can see the number of a flight where service was created in the Flight ID column, the call sign of a flight in the Call sign column, flight status in the F.Status column and path in the Route column.
- Supplier column displays vendor of a service.
- Validity From and Validity To columns displays the date of validity of service.
In case the difference between from date/to date and today more than 12 hours, color of a text will be black. Color of the text orange if the difference between from date/to date and today less than 12 hours, but more than 0. Color of the text red if the difference between from date/to date and today less than 0.
- Service number you can find in the Service No column. The background will be grey in case the service has a parent. Also, you can see the number of child services in Sub Srv No column.
- In addition, you can select a team for service. The name of a team will display in the Team column and the color of a team will display in Team color column. The same for sub service.
- In the Arranged By column displays the designation of the responsible person.
- Office column displays the company of a service.
- Accounting notes, Internal notes and notes for service you can see in Note, Acc. Notes, Int. Notes columns.
- Ref. No column displays the reference number of a service.
- The Info button will display at the end of a row after you hover over it. By clicking on the button will open the page with details by a service.
Also, at the end of a row, you will see the Jobs button. In case the icon is grey 
Green button 
In addition to the main data you can see revenue, expenses and profit by a service in columns Revenue count/Revenue amount/Expenses count/Expenses amount/Profit
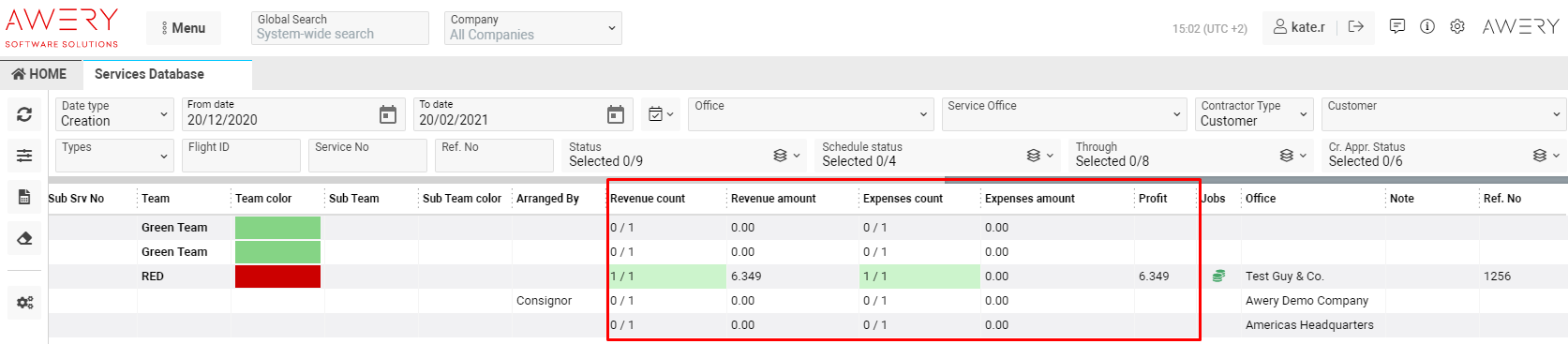
- The first value in the Revenue count column shows the job quantity which was created for every revenue of service and the second value shows the total count of created revenue in a service.
- In the Revenue amount column shows total count by revenue with the created job.
For example, you created two revenue records for service. Total count by revenue is 2. And then you create a job for one revenue with a total of 100 USD. As a result, in the Revenue count column you will see 1 / 2 because 2 revenue and one of them with created job and in the Revenue amount column you will see value 100.
In case the total count by revenue equals total by count of revenue with jobs, the value will be with green background.
Also, value will be violet in case the revenue has revenue type Fuel and value will be blue in case the revenue has revenue type Catering.
- The first value in the Expenses count column shows the job quantity which was created for every expense of service and the second value shows the total count of created expenses in a service.
- In the Expenses amount column shows total count by expenses with the created job.
For example, you created two expenses records for service. Total count by expenses is 3. And then you create a job for one expense with a total of 150 USD. As a result, in the Expenses count column you will see 1 / 3 because 3 expenses and one of them with created job and in the Expenses amount column you will see value 150.
In case the total count by expenses equals total by count of expenses with jobs, the value will be with green background.
Also, value will be violet in case the expense has expense type Fuel and value will be blue in case the expense has expense type Catering.
- In the Profit column you will see a value which is calculated as difference between Revenue amount and Expenses amount.
N.B. In case you can’t find a column in the list, please, check permissions on the page.
Manuals
How to update a service
The list supports the ability to update selected services (select service and click on Settings button):

By clicking on the button you will see sidebar:
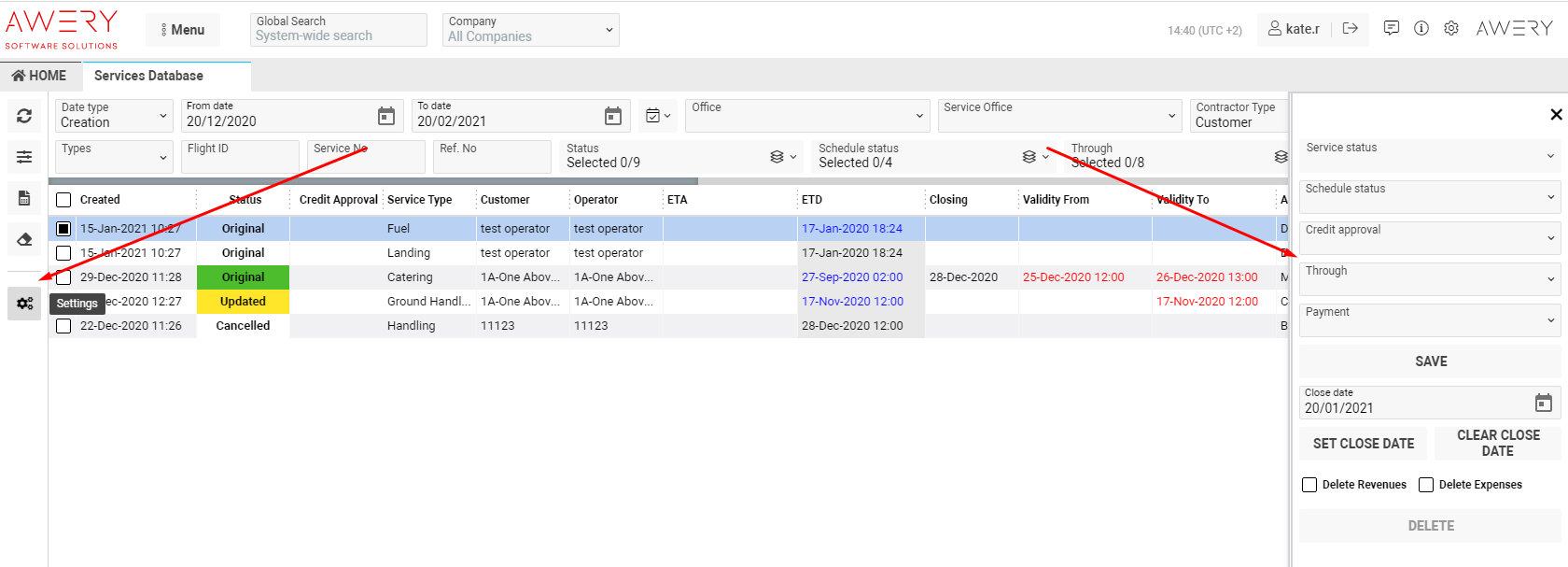
In this way you can update Service Status, Schedule Status, Credit Approval, Through, Payment of a service. You can select one of them or all values and press the Save button.
Also, you can set a close date for service or clear close date for service. If you want to set a close date, you can select needed Close date in datepicker or leave current date which fills datepicker by default and press Set Close Date button.
If you want to clear the close date of a service, you can press the Clear Close Date button.
Also, you can delete revenue and expenses for service. Use an Delete Revenues and Delete Expenses ticks and press Delete button (Delete button will be available with ticked Delete Revenues or Delete Expenses).
For closing the sidebar, use the Close button.
Sorting and filtering
Filtration on the page carried out by Search button or by Enter.
On the top of the page you can see main filters: by date type, from/to dates, Office, Customer, Types, Flight ID, Service No, Ref. No, Service Office, Service Status, Schedule Status, Through and Credit Approval Status.
By the Filters button you can see more filters on the page.
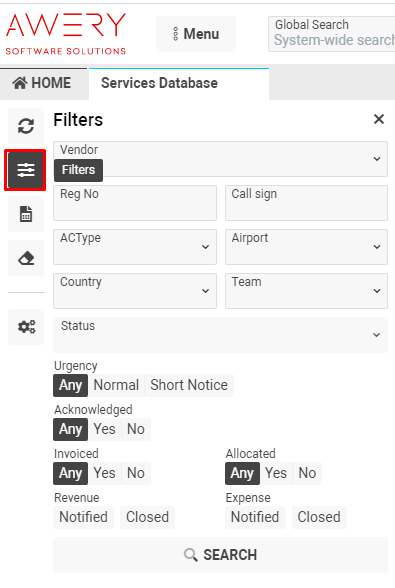
- Types filter - filter by service type.
- Vendor filter - filter by service vendor.
- Customer filter - filter by service customer. Also you can select customer type and find the needed person.
- Flight ID filter - filter by flight id where service was created.
- Service No filter - filter by service number.
- Reg. No filter - filter by registration number of flight where service was created.
- Call sign filter - filter by call sign of flight where service was created.
- ACType filter - filter by aircraft type of flight where service was created.
- Airport filter - filter by airport of flight waypoint where service was created.
- Country filter - filter by country of flight waypoint where service was created.
- Team filter - filter by team of service.
- Urgency filter - filter by urgency of service.
Also, you can filter by confirmed services and not confirmed. Use an Acknowledge tick and Non-Acknowledge tick.
Filter by Invoiced show in list services where jobs were created for revenue and Non-Invoiced show in list services where jobs were not created for revenue.
Filter by Allocated show in list services where jobs were created for expenses and Non-Allocated show in list services where jobs were not created for expenses.
By Revenue Notified and Expenses Notified filters you can see services where about revenue/expenses already were informed.
Revenue Closed and Expenses Closed filters will show services with closed revenue/expenses.
In case you want to clear all selected filters, you can use the Clear Filters button 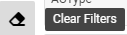
All available reports on the page you can see by clicking on the Reports button

In case you can’t find a report, please, check permissions on the page.
