Schedules import
Start
From Main menu
Home → Settings → System Setup → Import Data
Permisson importData should be set.
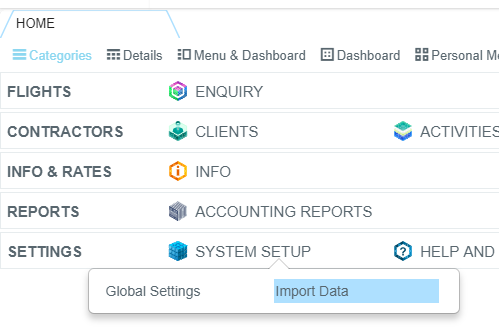
Press on Import Schedule button
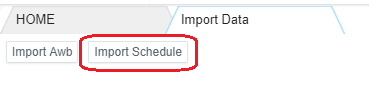
From Flight Schedules interface
Home → Flights → Flight Schedules
Permisson view_flight_schedules should be set.
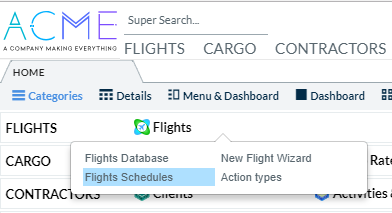
Press Import Schedules button (permission showScheduleImport should be set to have the button visible)
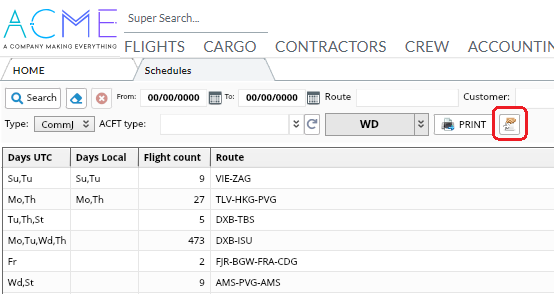
File upload
Drop the file into area or use browse button to select file with schedule
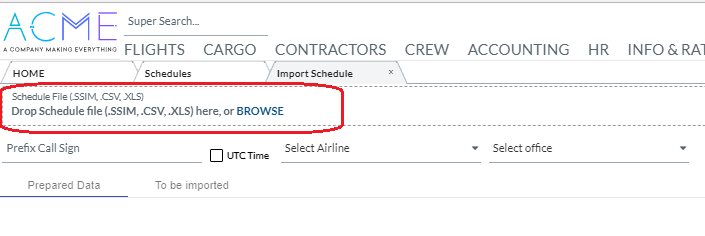
Important: system settings should be updated by support team in order to accept extensions of the file (file config on the host)
Data matching
System reads the file and shows the data for each file's column
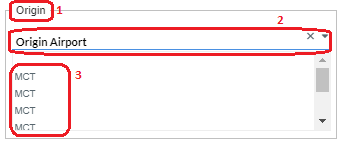
- Header for column from the file
- Schedule Element (how data will be used in schedule)
- Values from the column (to help identify the content)
If system couldn't recognize the data, zone 2 is empty
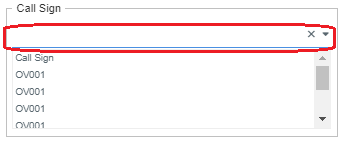
and needs to be matched manually. Schedule elements used in other columns are grayed
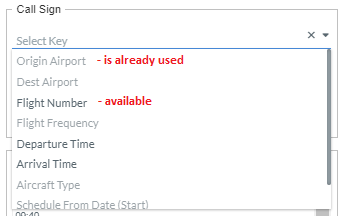
All columns with no Schedule Element assigned will be ignored in schedule.
Extra settings
You could specify general settings for the schedule. Selected values will be set for all created flights

- Call sign prefix (could be used if only flight number specified in the file).
- Specify if ETD and ETA time in UTC or local
- Airline/Operator selector
- Office/Company selector
Schedule(s) Creation
Switch to To be imported tab
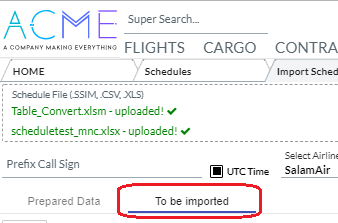
Here you can select which schedules should be created
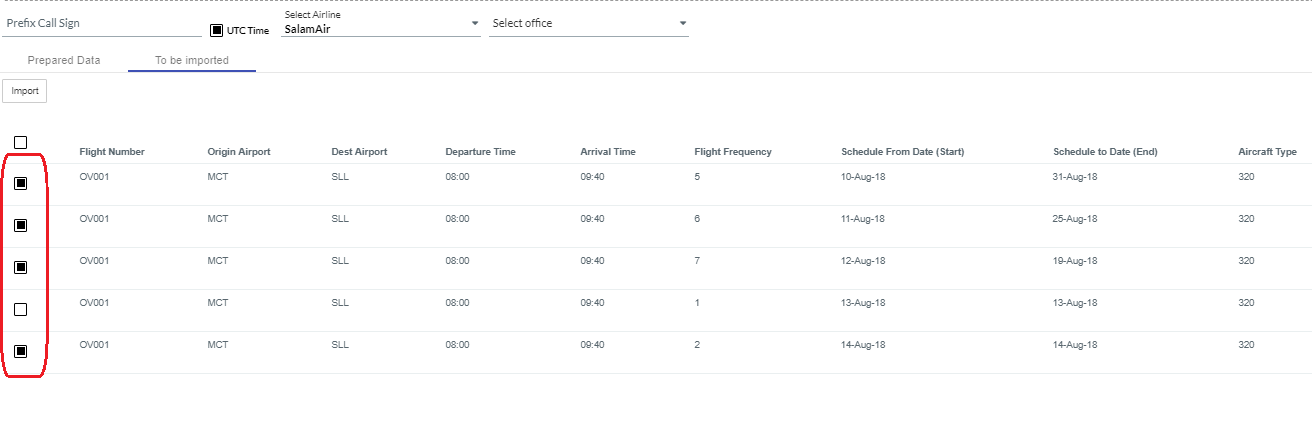
(or use select all option)
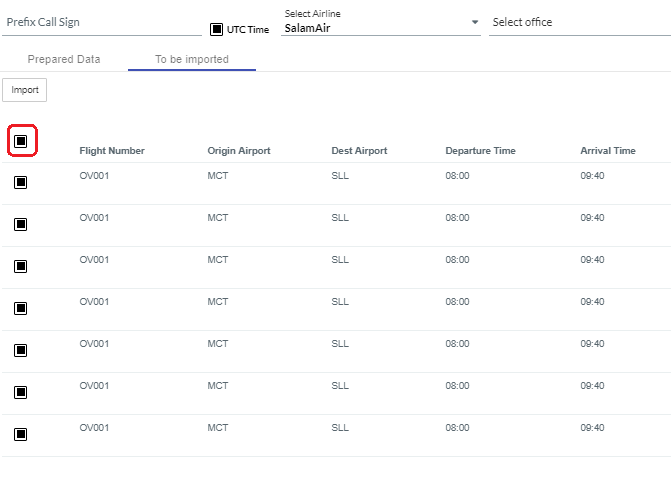
Press import button
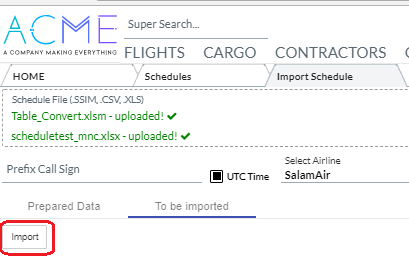
The sample of the file to be imported
