Products settings
Home→ Order & POS module→ Products→ Products
Overview
This interface helps you to see the full list of products and the main information about them.
You have an opportunity to fill in the details about each product and note prices for each supplier.
The buttons in the toolbar allow quick access to the main interface settings.
The reports help to export the information in a more convenient view to conduct the necessary analysis.
Also, you can see the deleted products and to print the labels.
The Main block
List description
- ID – the unique number of product
- P – the star

- CODE – the code of the product
- Descr – the space with full name of product
- Serial – the tick

- Unit – the measure of product
- Value – the package value
- Price – the cost of the product
- Shelf life – the amount of the expire (hours)
Additional list description
-

-
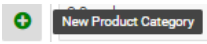
The sidebar will be shown.
- Fill in the necessary fields
- Click the Save button
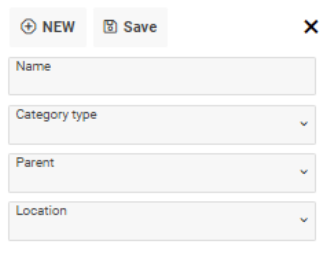
-
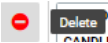
- Select the necessary category
- Click the Delete button to confirm
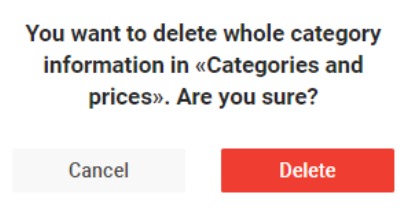
-

-
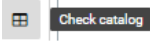
-

-

-
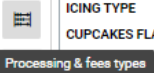
-

-

-


-
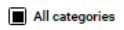
-

Manuals
How to display products according to their product type

- The Default tab
All types of products (General, For sale, Production) will be shown on this tab
- The For sale tab
In case the product has the For sale type , it will be shown on this tab
- The General tab
In case the product has the General type , it will be shown on this tab
- The Production tab
In case the product has the Production type , it will be shown on this tab
The Additional block
List description:
The Info tab
The elements of the interface:
- The Description, CODE, Gramm in unit, Expire (hours), Avg delivery time, Prior, Package value, Name local, Link, Remarks input fields
- The Category, Production product, Site Category, Parent, Unit, Country, Package unit selectors
- The Requires serial, Not expiry, For sale checkboxes
- The Local/Import and General/Production/For sale radio buttons
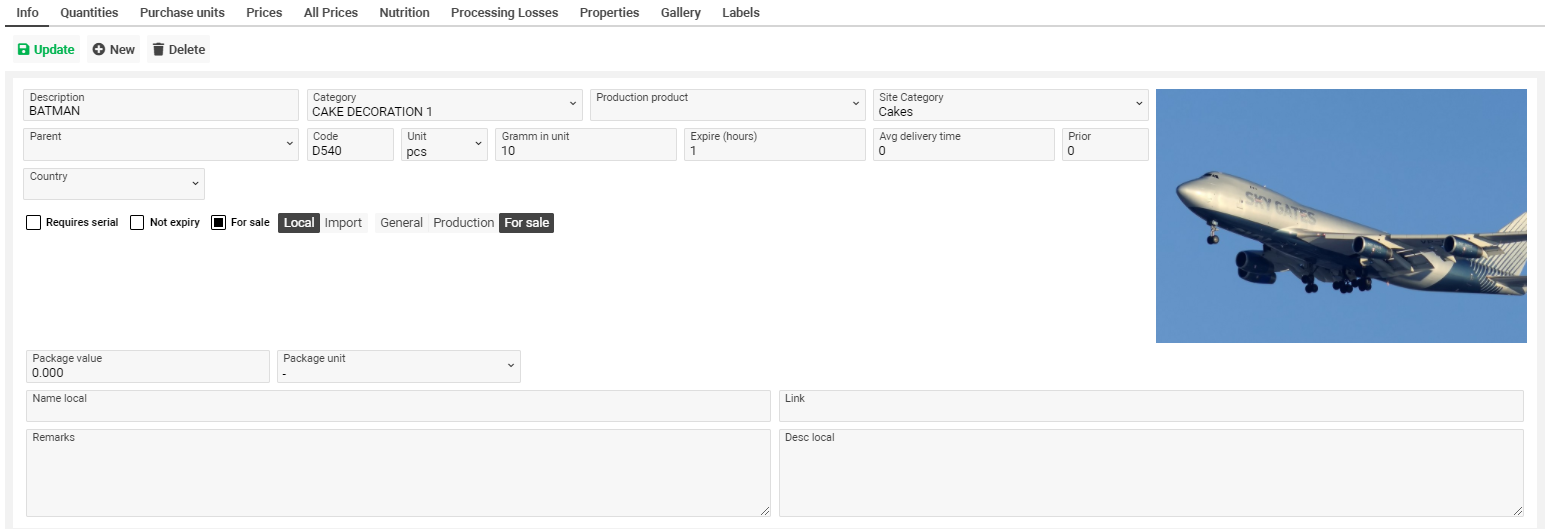
Pay attention that in case of a tick in the Not expiry checkbox, the Expire (hours) field will be hidden
The Quantities tab
The elements of the interface:
- The Location, Order location, Unit selectors
- The Min stock qty, Qty, Max order qty input fields

Pay attention that the value in the Unit selector will be displayed in case it was created on the Purchase unit tab
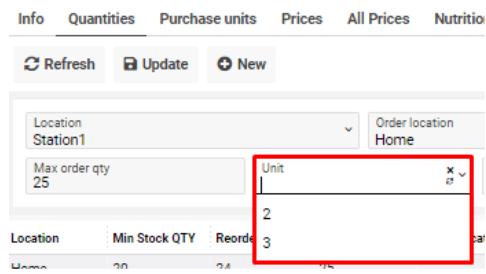
The Purchase units tab
The elements of the interface:
- The Purchase unit, Conversation rate input fields
- The Default checkbox
List description:
- default – the tick

- Purchase Unit – the value of purchase unit
- Conversation rate – the amount of conversation rate

The Prices tab
How to create entry
- Tick the Add supplier button to add new row

- Fill in the necessary fields and click the Update button

- Click the Add qty button in case you need to add more QTY columns

- Click the Del last qty button to delete QTY columns
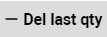
The elements of the interface:
- Tick to make the to date field as current date + 10 years
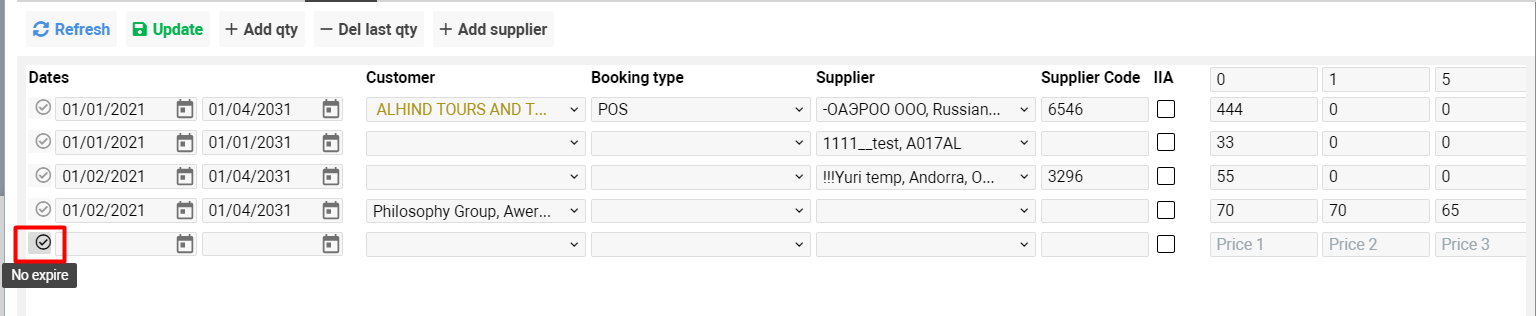
- Tick to include prices in average

The All Prices tab
- On this tab you have an opportunity to see the list of all prices
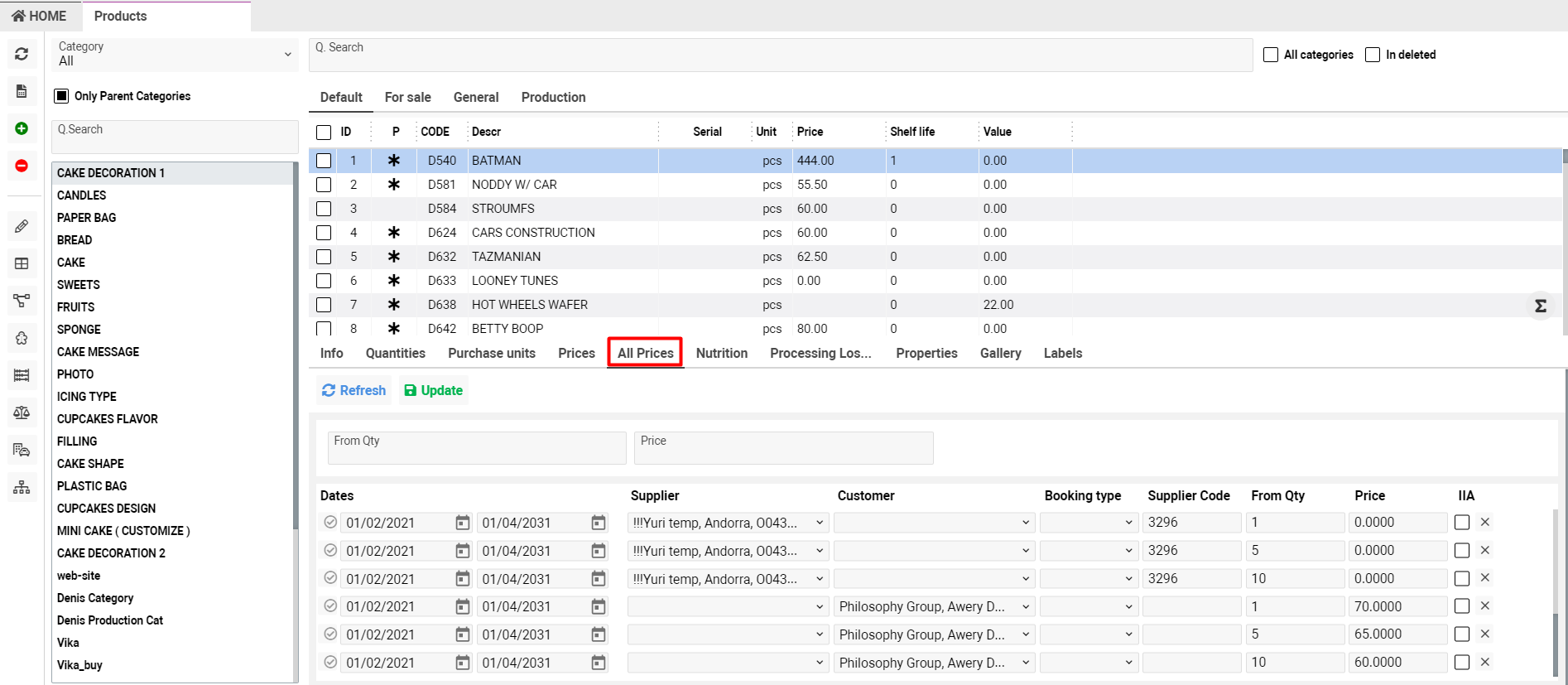
- Using the From Qty and Price fields you can find the necessary price quicker

The Nutrition tab
The elements of the interface:
- The Proteins, Alcohol, Fats, Calories, Carbohydrates, Sugar input fields

The Processing Losses tab
The elements of the interface:
- The Processing type selector
- The Carbohydrates loss, Dry mass loss, Alcohol loss, Proteins loss, Calories loss, Fats loss, Sugar loss input fields
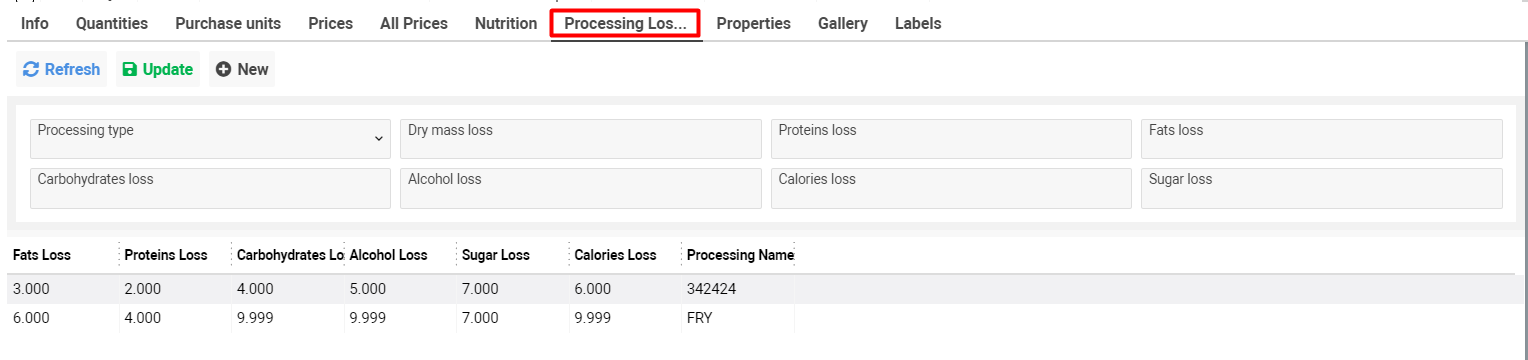
The Properties tab
The list of colors is shown. Tick the necessary ones.
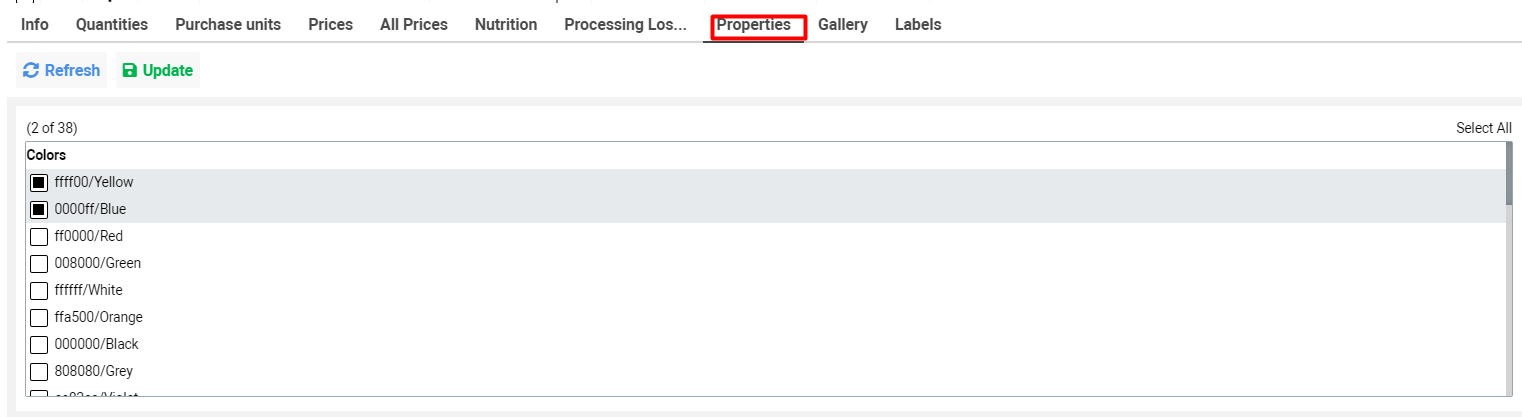
The Gallery tab
- Select any document, clicking the Browse button. Click the SAVE button to confirm the action
- You have an opportunity to Rename, Delete and Download/Open the picture
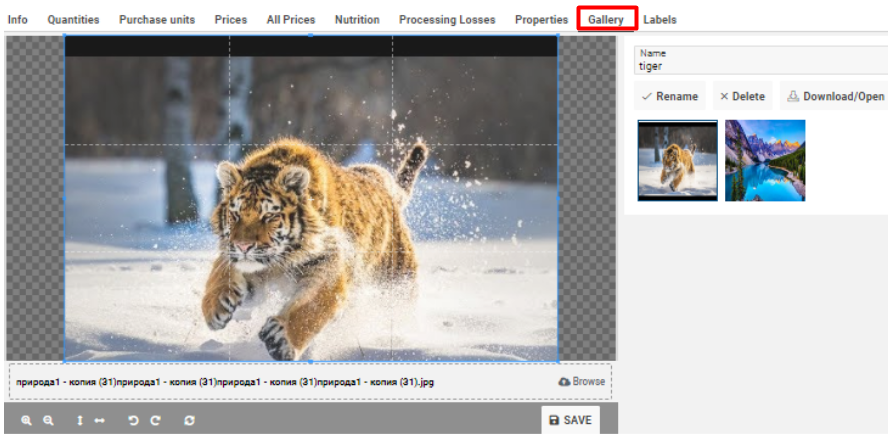
The Labels tab
The elements of the interface:
- The Currency, Prices selectors
- The Qty, Price, Time input fields
- The Production date, Expiry date calendar
- The No dates, No Price, With company name checkboxes
Fill in the necessary fields and click the Print button to see the label

Permissions
Permissions name | Description |
|---|---|
| showAllProductTypes | show filter by production type |
| showProductsPackage | show package in products |
| viewBuyCategories | show buy categories |
| viewSellCategories | view sell categories |
| canDeletePurchaseUnit | allows user to delete chosen purchase units |
| editProducts | allows user to create, edit and delete chosen products in the category |
| editCategories | allows user to create, delete, edit and check categories catalog (upper menu buttons) |
| editPrices | allows user to edit prices for any item in the category |
