Office Customers
Accessing the Office Customers Page
Navigate to the Contractors section and under the Clients Section click the “Office Customers” Button.
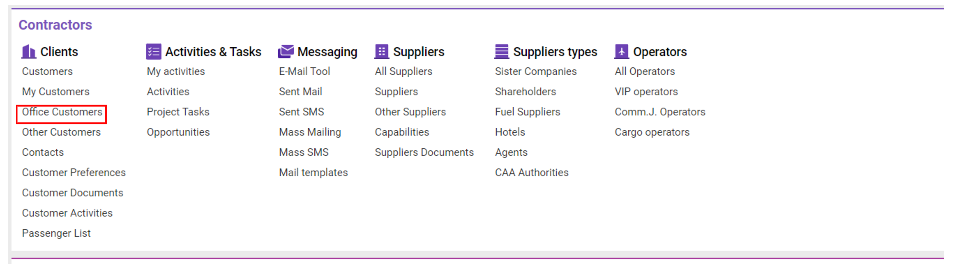
Overview
This page displays a list of customers associated with your designated office as set in your User Settings. It includes various customer details, filtering options, and reporting tools.
Customer List Details
Each entry in the list includes:
Company: Customer's name
Company Reg. Name: Full registered name of the customer
Status: Customer's current status
Compliance: Notes on compliance
S.P.: Salesperson (Broker) associated with the customer
Credit, D: Number of credit days
Credit, A: Credit amount
Cur: Customer's currency
Office: Office associated with the customer
Country: Customer’s country
City: Customer’s city
E-mail: Customer's email address
Phone: Customer's phone number
Industry: Customer's industry type
Prospect: Indicates if the customer is a prospect
Key Functions
Adding a Customer
Press the New Customer button on the left side of the screen.
Complete the form to add a new customer to your office's list.
Filtering
Click the Filters button to open filtering options.
Filter by:
Customer Code
Phone
E-mail
Country
State
Greetings
Types
Services
Categories
Alphabetically, New on Top, or Deleted items.
Sorting
Click Sort to organize the list by:
Company Name, City, or Category
ID
Office (default selection)
Broker
Status
Other Tools
Search/Refresh: Refresh or search through the customer data.
Clear Filters: Removes all active filters on the page.
Groups: Opens the Customer Groups page.
Import: Allows importing customers into the Awery system.
Reports
Generate reports by pressing the Reports button.
Two types of reports are available in Excel format:
Customer List
Export Customers
