New Flight Wizard
How to open
Home > Flights > New Flight Wizard
Overview
The page allows you to create new flights in the system.
Manual
At the top of the page you can find the next data:

- Create Flight button - by clicking on the button flight will be created.
- New button - the newly create flight page will open by clicking on the button.
- Generate Flight No - by clicking on the button flight number will be generated and saved for a new flight. By default, the flight number is generated automatically for the new flight.
- Flight Ref. No - generated flight number by the Generate Flight No button. Also, you can enter the number manually.
- No follow tick - you can mark flight as No Follow by the tick.
- Positioning tick - you can mark flight as Positioning (the flight for transfer crew to the airport where he goes from to his flight) by the tick.
- Auto Movement Updates tick - in case you need a live track flight you can mark this tick.
- Show Split Sectors tick - all split sectors will be shown by the tick.
- MTOW (kg/lbs) - the unit of max takeoff weight.
- Route Paste button - by clicking on the button you will see a form to paste flight sectors - you can copy and fill data into the field and click the Generate button. After it, you will see created flight sectors.
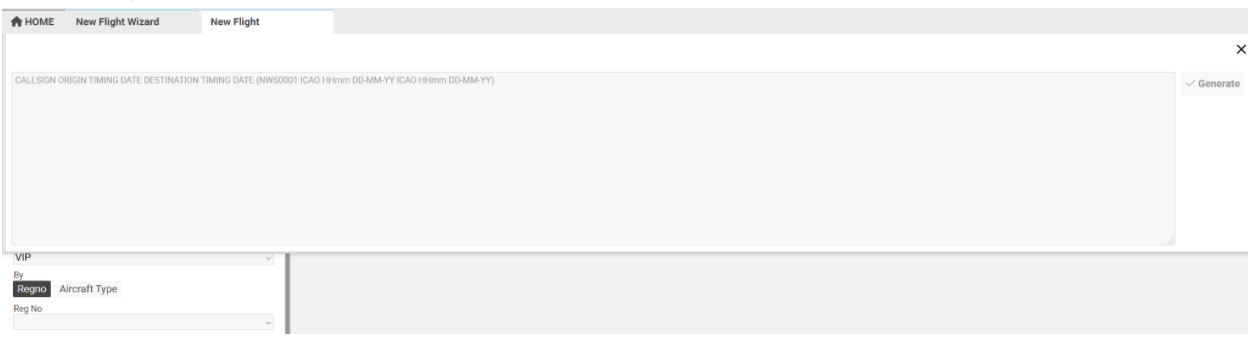
On the page you can see two blocks - main flight data and flight sectors.
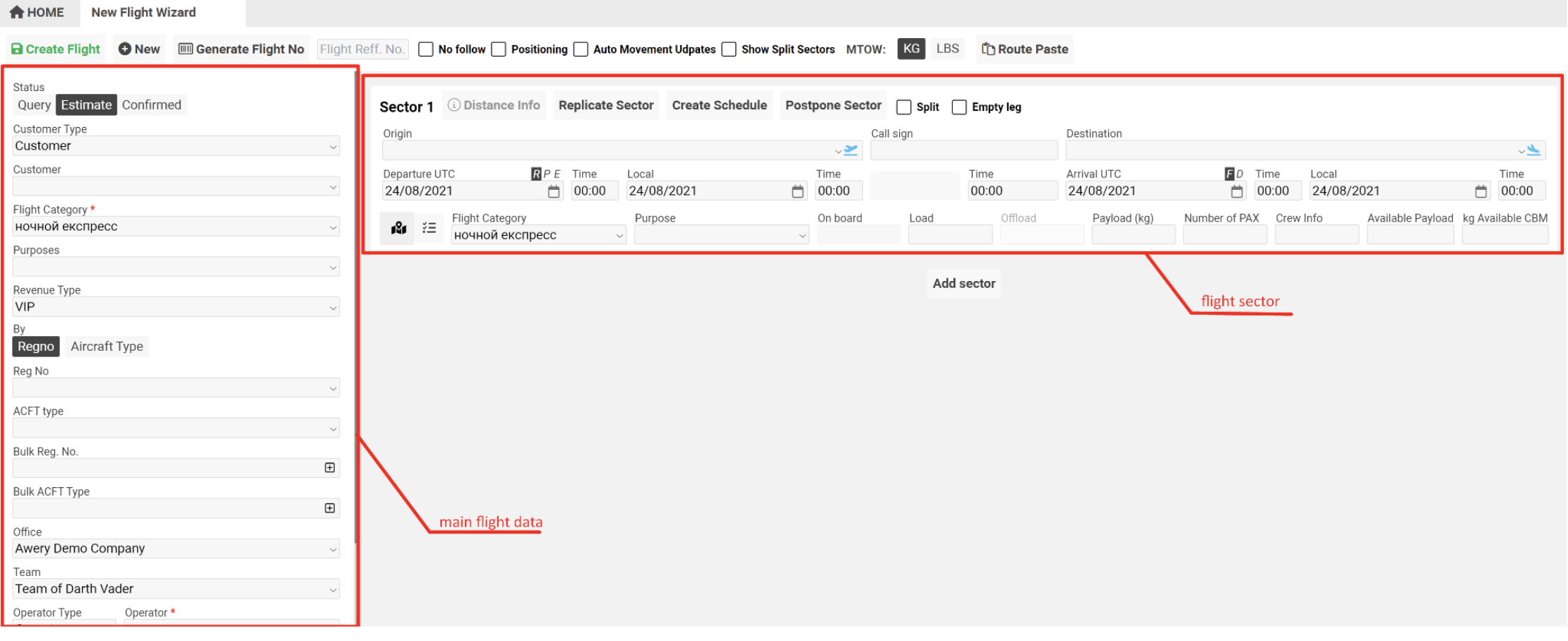
Main flight data
1.Status - flight status, by default Estimate. The flight status can be Query by default in case the user has createRequestFlight permission.
2.Customer Type - selector where you can clarify contractor type for Customer selector.
3.Customer - flight customer.
4.Flight Category - category of a flight, obligatory field.
5.Purposes - the purpose of a flight.
6.Revenue Type - flight revenue type, VIP by default.
7.By - switcher between Regno (AC types filtering by selected Regno) and Aircraft Type (Regno filtering by selected AC type), Regno selected by default.
8.Reg No - selector of reg no. By the New button over the selector (visible by hover over the selector), you can create a new reg no.
9.ACFT Type - selector of the aircraft type. In case reg no has an aircraft type, the reg no aircraft type will display in the field.
Also, under the aircraft type selector, you can see MTOW (Max takeoff weight), documents left days, and days left before the next scheduled maintenance. You can see it after selecting the aircraft type.
10.Bulk Reg No - flight bulk reg no. Also, you can add reg no to bulk by the Add button at the end of a field. You need to select reg no and click the Apply button to add.
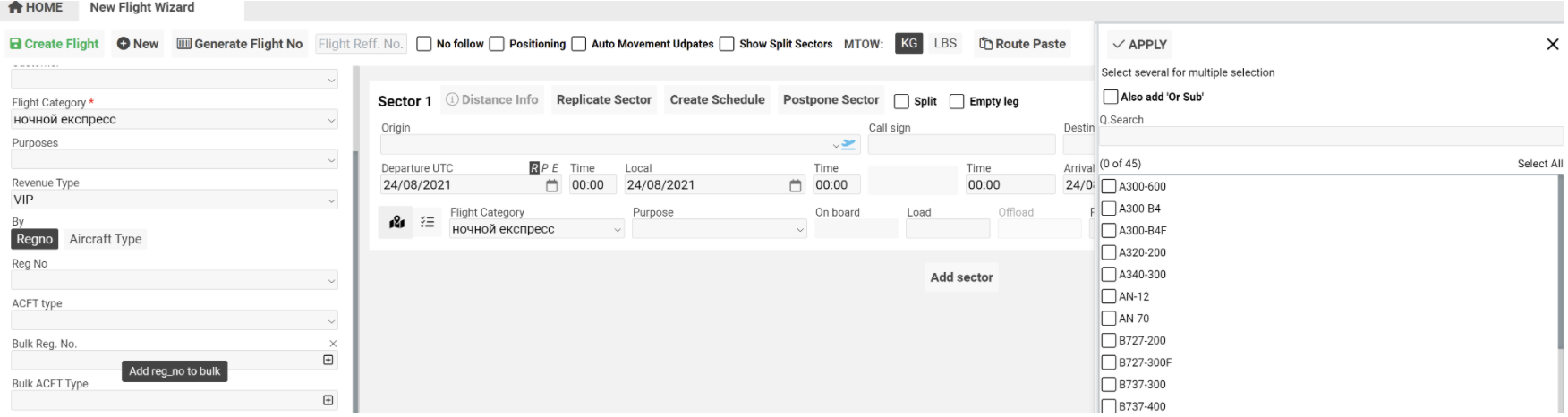
11.Bulk ACFT Type - flight bulk aircraft type. Also, you can add aircraft type to bulk by the Add button at the end of a field. You need to select the aircraft type and click the Apply button to add.

12.Office - a company of a flight. The user company displays in the field by default.
13.Team - a team of a flight. The user team displays in the field by default.
14.Operator Type - selector where you can clarify contractor type for Operator selector.
15.Operator - flight operator, mandatory field. In case reg no has an operator, the reg no operator will display in the field.
16.Speed - speed of an aircraft. Speed is filled from the reg no. If reg no doesn’t have speed the value is filled from the aircraft type. In case reg no and aircraft type does not have speed the value filled 780 km/h for CommJ revenue type, 800 km/h for Cargo revenue type, and 750 km/h for VIP revenue type.
Flight Sector
Main buttons and check-boxes:
- Distance Info - by clicking on the button you will see a sidebar with distance details. The button is available in case Origin and Destination are indicated in a sector.
- Replicate sector - by clicking on the button you can replicate the selected sector on other dates.
- Create Schedule - by clicking on the button you can create a schedule from the selected sector.
- Split - split flight sector marked by this tick.
- Empty leg - empty leg flight sector marked by this tick.
Main info:
1.Origin - origin airport of a sector. At the end of a selector, you can find the flight icon till you do not enter the airport code. The flight icon will be changed to a flag in case the airport doesn't have any airport or country alerts.
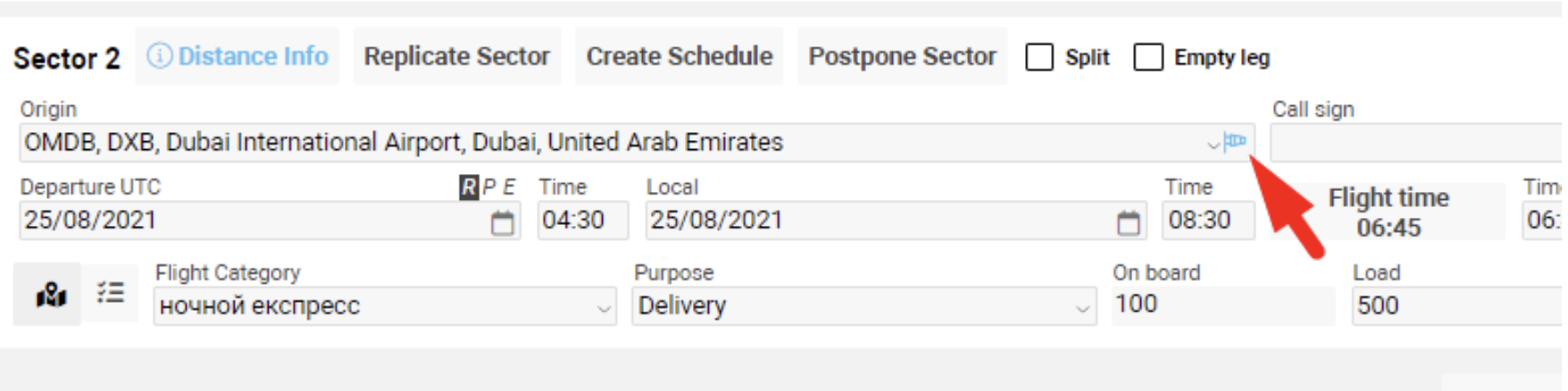
The flight icon will be changed to a warning icon in case the airport has an airport or country alert.
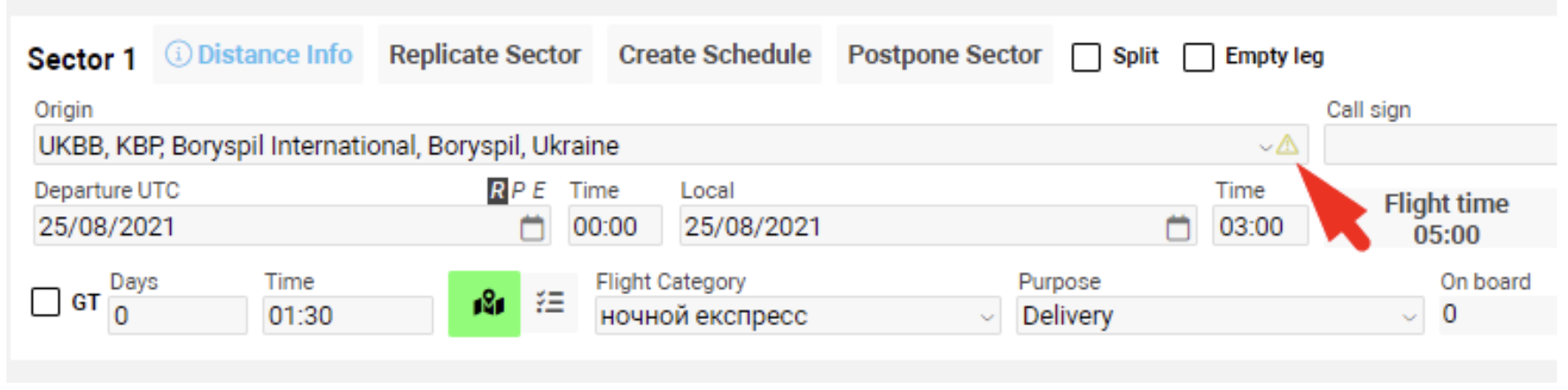
By clicking on the icon you will see information about airport alerts, country alerts, airports weather, and notes.
2.Destination - destination airport of a sector. At the end of a selector, you can find the flight icon till you do not enter the airport code. The flight icon will be changed to a flag in case the airport doesn't have airport or country alerts.
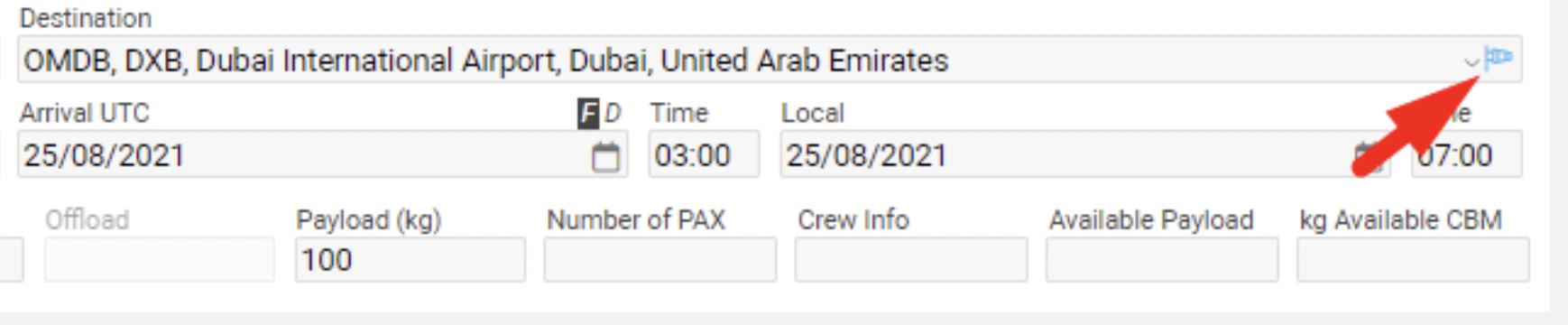
The flight icon will be changed to a warning icon in case the airport has an airport or country alert.
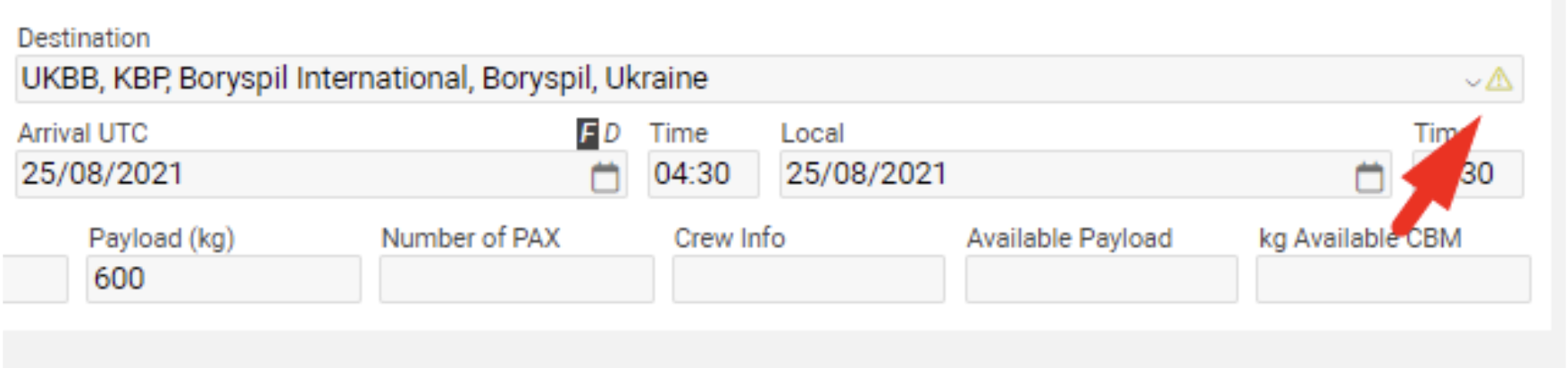
3.Call Sign - sector call sign
4.Departure UTC and Time - departure date in UTC
5.Departure Local and Time - departure date in origin airport local time
6.Arrival UTC and Time - arrival date in UTC
7.Arrival Local and Time - arrival date in destination airport local time
8.Flight Time (Calc) - calculated flight time. Calculating is based on speed and distances between origin and destination airports.
9.Flight Time (Time field) - entered flight time. By default equals calculated flight time. Flight time will be marked in green in case there is a distance with the clarified flight time.

10.GT check-box - you can save ground time in all sectors with this tick.
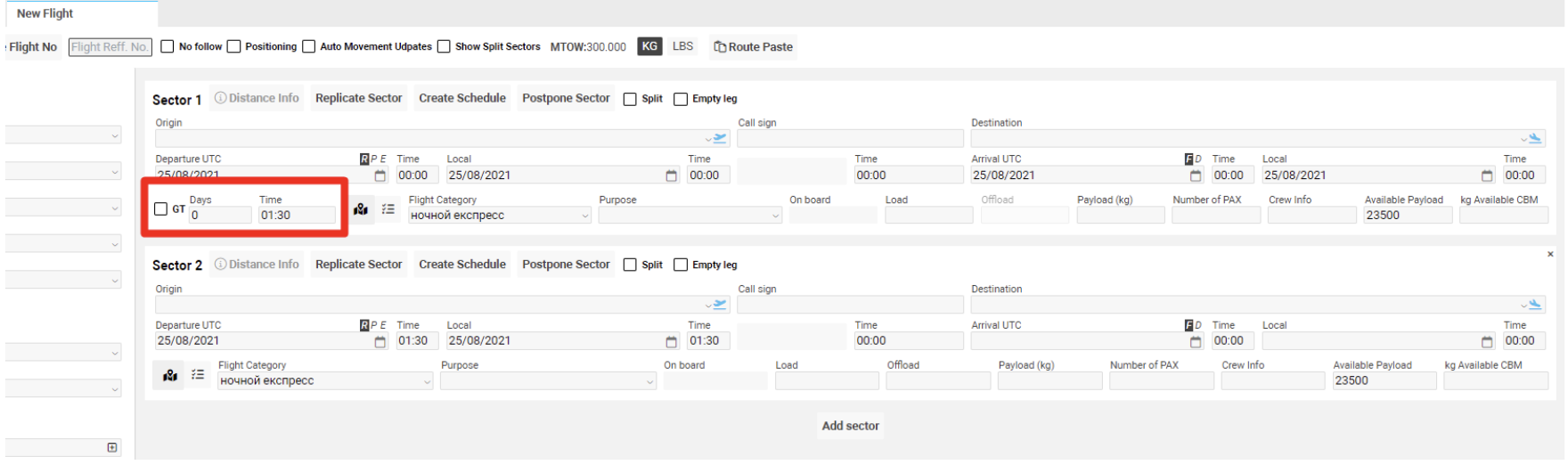
The ground time in all next sectors will be recalculated if the check-box doesn’t tick and you changed departure and arrival dates. After the tick, you can find Days and Time fields where you can clarify ground time. By default, ground time equals 1:30. PAY ATTENTION: the GT check-box, Days and Time are visible only for two and more sectors and not available in the last sector.
11.Distance - clicking on the button will open a sidebar with distance info based on origin and destination airports. The button will be green in case the distance exists for indicated airports.

12.Presets - by clicking on the button you will see the list of distance presets.

13.Flight Category - category of a flight, by default filled from main Flight Category.
14.Purpose - the purpose of a flight, by default filled from the main Flight Category.
15.On board - label, the value of a cargo payload from the previous flight sector (for the first flight sector always equals 0).
16.Load - the value of a cargo loaded in the ORIGIN airport.
17.Offload - the value of a cargo offloaded in the DESTINATION airport, equals load from the previous flight sector.
18.Payload (kg) - a total of cargo in the flight sector. Calculated as cargo onboard + load - offload.
19.Number of PAX - number of passengers on a flight sector.
20.Crew Info - number of crew on a flight sector.
21.Available Payload (kg) - available cargo on a flight sector.
22. Available CBM - an available volume of cargo on a flight sector.
You can delete the last flight sector by the cross button. PAY ATTENTION: only the last sector can be deleted.
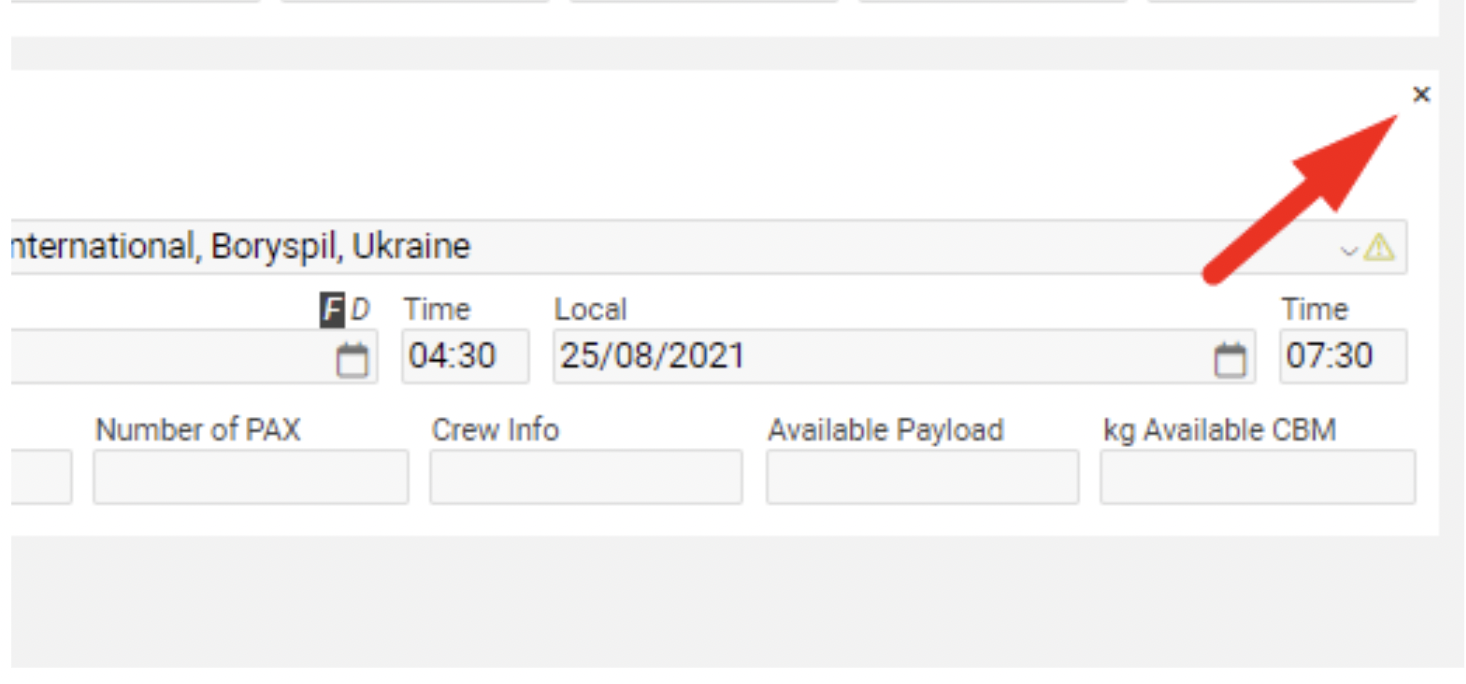
Nota Bene: Please, check the permissions in case you can not find any field or you want to change the setup of the page.
