New FA Requests
Navigate to New FA Requests:
Navigate to the Accounting section and under Fixed Assets click the “New FA Request” button.
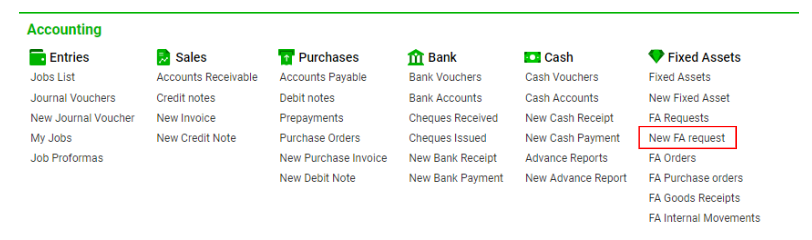
NB: A New FA Request can also be added from the FA Request page.
Main Information Block
Steps to Create a New FA Request:
Fill in Necessary Fields:
Delivery to Location: Mandatory field for specifying where the items should be delivered.
Requested by Department: Mandatory field for indicating the department making the request.
Delivery to Department: Mandatory field for indicating the department receiving the items.
Update Button:
After completing the required fields, click the Update button to save the new FA request.
Interface Change:
Upon successful creation, the user interface will update to reflect the newly created request.
Additional Blocks
Requested Items Tab:
QTY: Enter the quantity of items.
Items Description: Provide additional notes about the items.
Process Items: Indicate the status of the items.
Process Item Linked Status
How to display the Process item linked status
To display this status, stay on the Requested Items tab.
Select the Approved status in the Process Items column and click Update.
Create new process item using the entry from the Requested Items tab and click the Update button
The Process Item Linked Status will now be displayed in the Requested Items tab.
Note that the Approved status will be blocked, preventing any further changes.
Process Items Tab:
Requested Item: Shows the name and description of the item and its quantity.
Description/Comments: Space for additional information.
FA Type: Select the type of fixed asset.
FA Subtype: Select the subtype of fixed asset.
FA: Enter the name of the fixed asset.
Use the search button to find existing fixed assets.
The linked order number will be displayed if there is a linked purchase or move order.
Click on the fixed asset to open its details.
Linking Purchase/Move Orders:
Tick the necessary entry.
Click the Create Purchase/Move Order button.
An error message will appear if the entry already has a linked purchase order or if the FA column is empty.
Adding a New Fixed Asset:
Click the Add New FA button to create a new fixed asset. This will open a sidebar.
Fill in the necessary entries and click the Save button.
The new fixed asset will appear in the FA selector.
Additional Tabs
Files Tab:
Provides a space for drag-and-drop attachments.
Approvals Tab:
User: Displays the user's ID.
Date: Shows the creation date of the approval.
Click the Approve button to approve the FA Request.
Click the Delete button to clear the tab.
