My Activities
Accessing the My Activities Page
Navigate to the Contractors section and under the Activities & Tasks Section click the “My Activities” Button.
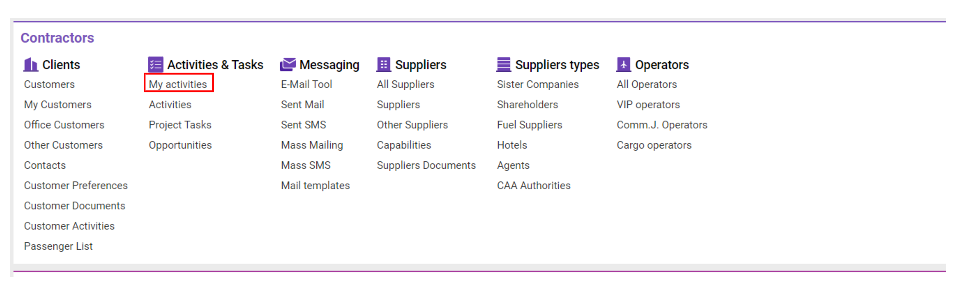
Overview of My Activities
The My Activities interface provides a streamlined way to view, filter, and manage your activities, including creating opportunities when relevant.
Purpose: View, filter, and manage a comprehensive list of your activities.
Capabilities: Add, edit, delete activities, and create opportunities when activities are successful.
Report Access: Generate activity reports for a convenient overview.
List Elements:
Date: Date of activity creation.
Type: Type of activity.
Customer: Name of the contractor.
Contact: Contact person for the customer.
Broker: Person responsible for the activity.
Title: Space for additional activity information.
Key Interface Elements:
Selectors: Activity type, Result type, Office, Team, Contractor type, Contractor, Contact, Activity category.
Activity Period: Start and finish dates.
Filters: Show all activities, automatically created activities, or user-created activities.
Deleted Checkbox: Option to show deleted activities.
Creating an Activity:
Begin Creation: Click the Create Activity button to open the sidebar.
Activity Tab:
Required fields: Contractor, Customer contact, Activity type, Priority.
Status:
Open: If the Activity Finish date is in the future.
Closed: If the Activity Finish date is today or in the past.
Additional Tab:
Entities Block: Filters based on the selected Activity Start and Finish dates.
Attachments and Notes Blocks: Add attachments or notes relevant to the activity.
Result Tab:
Opportunity Creation: Select Successful in the Result type to unlock additional fields for creating opportunities.
After saving a result in the Result tab, this section becomes locked for further edits.
Fields for Successful Results: Include fields like Revenue forecast, Confidence forecast, and Product selection.
Save Opportunity: After filling in the Opportunity type, other fields activate, allowing you to complete and save.
