Mailtool Labels
Accessing Mailtool Labels
Navigate to the Settings section and under the System Setup Section click the “System Settings” Button. Then under the Contractors/CRM Section click the “Mailtool Labels" button.
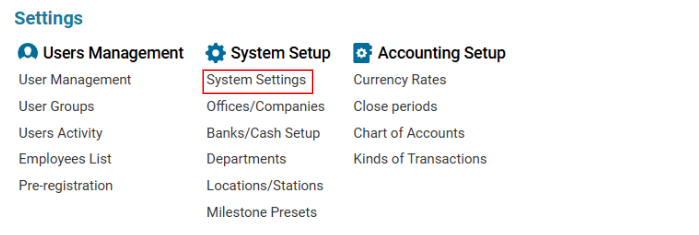

Overview
The Mailtool Labels page is a part of the system settings module that allows users to manage and configure labels for mail categorization. Labels can be created, updated, and deleted from this interface.
Interface Components
Search Bar
Located at the top of the page, the search bar allows users to filter labels by name or description.
Labels Table
This table displays existing labels along with their descriptions. The table contains the following columns:
ID (#) – A unique identifier for each label.
Name – The name of the label.
Description – A brief description of the label.
Label Management Panel
Located on the right side of the page, this panel allows users to perform the following actions:
Actions
Update Label – Modifies an existing label.
Click on a label from the table.
Update the Name, Description, or Color fields.
Click the Update button.
Create a New Label
Click the New button.
Enter the Label Name (required).
Provide a Description (optional).
Select a Color using the color picker.
Click Update to save the label.
Delete Label
Select a label from the table.
Click the Delete button.
Confirm the deletion.
Fields
Name (Required) – The name of the label.
Description (Optional) – Additional details about the label.
Color – Allows the user to assign a color to the label.
Functionality
Labels help in categorizing and organizing mails efficiently.
Users can create custom labels based on their organizational needs.
Labels can be edited or deleted as per user requirements.
Notes
A label must have a unique name.
Once deleted, labels cannot be restored.
Color coding helps in visual identification of labels.
