ICS2 AWERY New Page
ICS2 AWERY Implementation Guide
EORI Codes
Shipment Level
Where to Find:
Path: Home → Shipments Database → Open any shipment → ‘Details’ tab
How to Save:
From Messages:
EORI codes are automatically stored as a result of FWB (Freight Waybill) processing for a specific shipment.
Message Sample:
Manually from the Interface:
EORI codes can be edited manually.
Fill in the required information and save the shipment using the "Update" button at the top of the page.
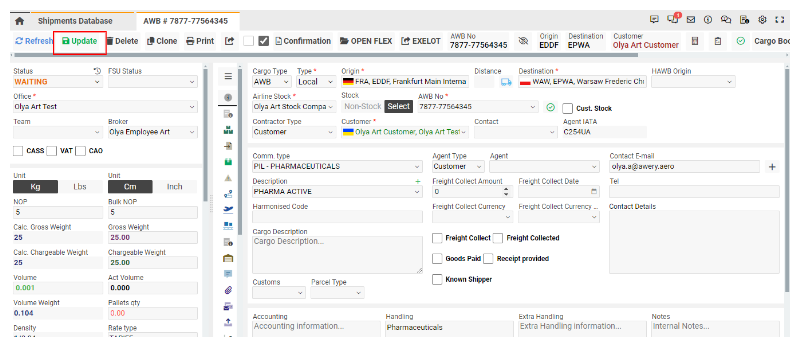
From the History of Addresses:
EORI codes are filled automatically if the Shipper/Consignee information is taken from the history of addresses.
Start typing the required Shipper/Consignee, and after clicking, all information will be filled in the fields.
Save the shipment again.
List of Shipper/Consignee Addresses:
Path: Home → System Settings → ‘Shipper/Consignee List’ page → Select any to operate
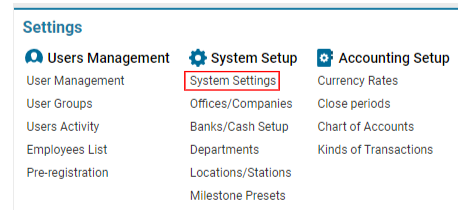
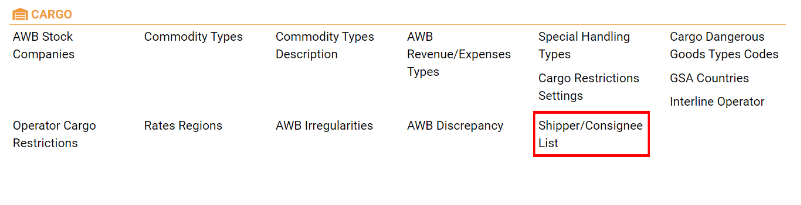
You can update, create, or delete any Shipper/Consignee information from this page.

How to Send:
The FWB template has been updated to allow sending EORI codes.
Path: Home → Shipments Database → Open any shipment → ‘Routing’ tab → ‘FWB’ button → ‘HTML’ button

Ensure the operator is selected; otherwise, the FWB message will be incomplete.
HAWB Level
Where to Find:
Path: Home → Shipments Database → Open any shipment → ‘HAWBS’ tab
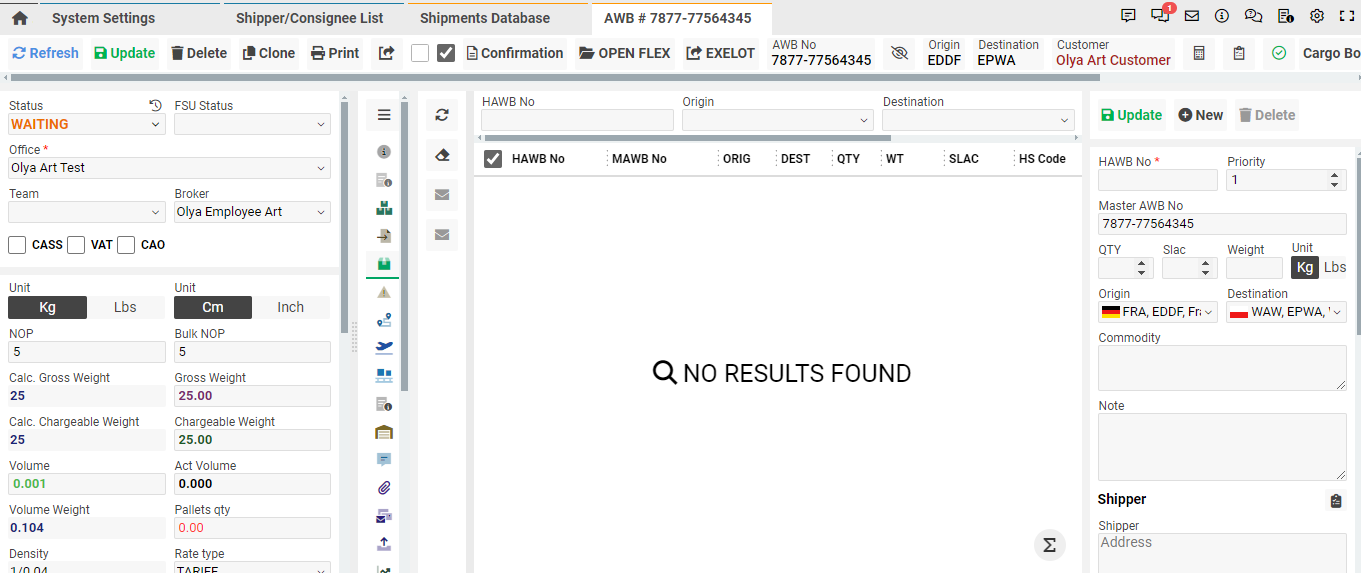
How to Save:
From Messages:
EORI codes are automatically stored as a result of FHL (Freight House Letter) processing for a specific shipment.
Manually from the Interface:
EORI codes can be edited manually.
Fill in the required information and save the shipment using the "Save" button at the top of the page.
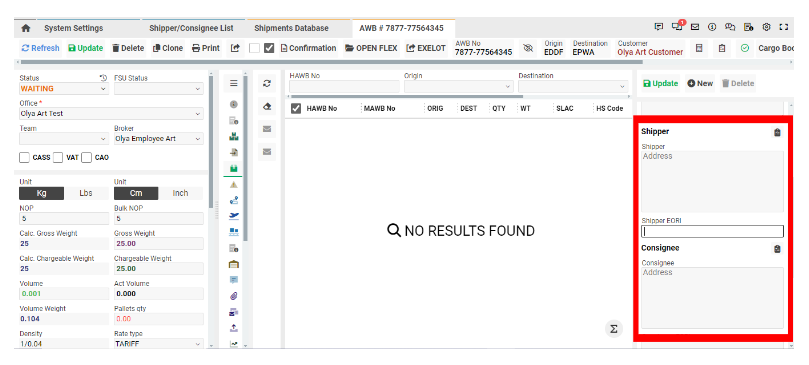
From the History of Addresses:
EORI codes are automatically filled if the Shipper/Consignee information is taken from the history of addresses.
Save the shipment again after filling.
How to Send:
The FHL template has been updated to allow sending EORI codes.
Path: Home → Shipments Database → Open any shipment → ‘HAWBS’ tab → Select the desired HAWB → Side-bar → 'Send FHL' button
Harmonized Codes (HS Codes)
Shipment Level
Where to Find:
Path: Home → Shipments Database → Open any shipment → ‘Details’ tab
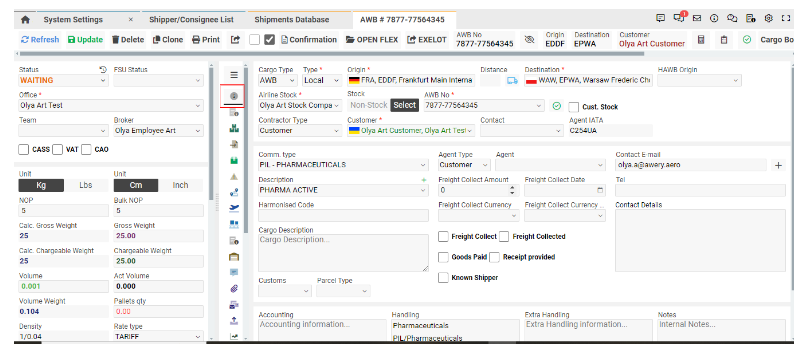
How to Save:
From Messages:
HS codes are automatically stored as a result of FWB processing for a specific shipment.
Manually from the Interface:
HS codes can be edited manually.
Fill in the required information and save the shipment using the "Save" button at the top of the page.
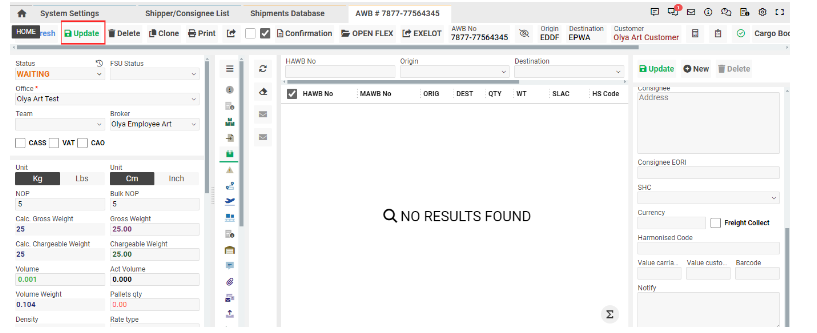
If multiple codes are required, separate them with a comma without additional spaces.
How to Send:
The FWB template has been updated to allow sending HS codes.
Path: Home → Shipments Database → Open any shipment → ‘Routing’ tab → ‘FWB’ button → ‘HTML’ button

Ensure the operator is selected; otherwise, the FWB message will be incomplete.
HAWB Level
Where to Find:
Path: Home → Shipments Database → Open any shipment → ‘HAWBS’ tab
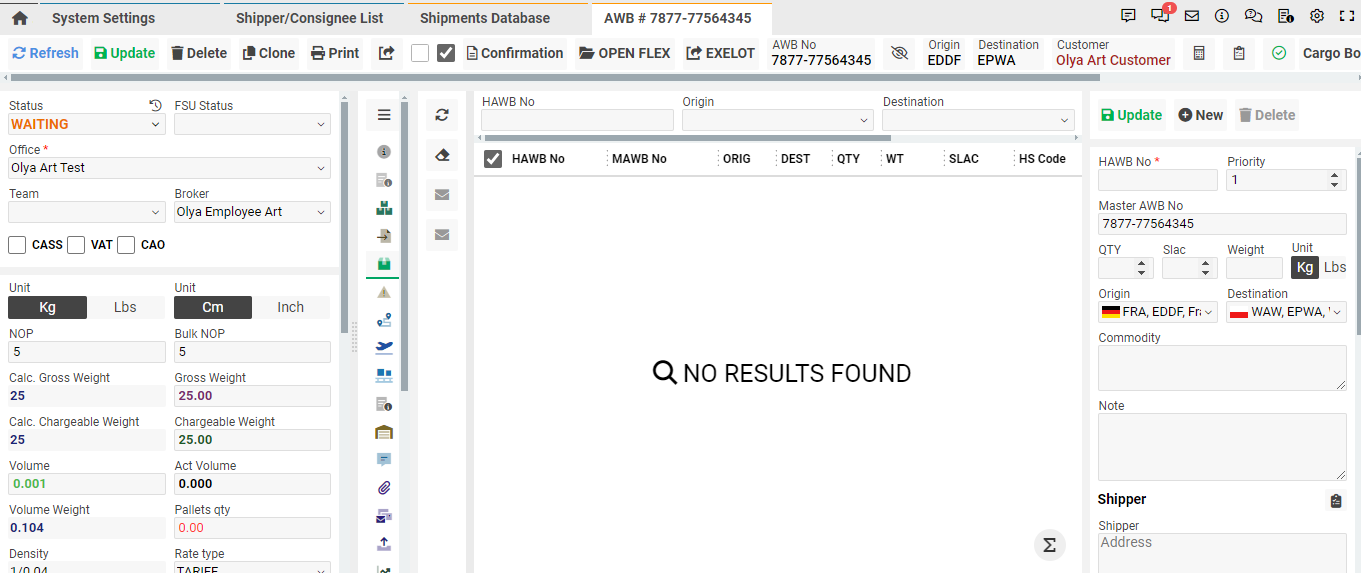
How to Save:
From Messages:
HS codes are automatically stored as a result of FHL processing for a specific shipment.
Manually from the Interface:
HS codes can be edited manually.
Fill in the required information and save the shipment using the "Save" button at the top of the page.
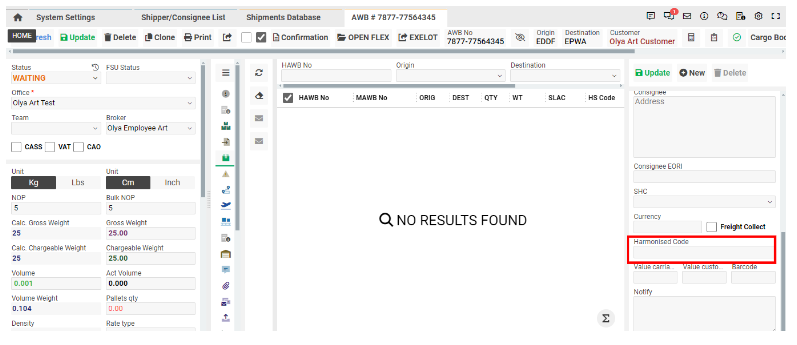
How to Send:
The FHL template has been updated to allow sending HS codes.
Path: Home → Shipments Database → Open any shipment → ‘HAWBS’ tab → Select the desired HAWB → Side-bar → 'Send FHL' button
AWERY ↔ TGC ↔ Customs Messaging
Messages Automatically Sent:
MVT, FFM (1 complete message per flight), FWB (for each AWB per flight), and FHL (for each HAWB for each AWB per flight) are automatically sent up to 4 hours from the flight's departure date from AWERY to the TGC system.
MRN Number Assignment:
After receiving a response and assigning an MRN number from customs, the data is stored at the AWB and AWB-on-Flight levels, indicating that the shipment was successfully processed.
