Flights Schedules
How to open
Home → Flights → Flights schedules
Overview
This interface allows you to import the flight list, delete the flight schedules, and edit them in the system. Also, you can download the report that contains the general schedule data.Perimission_Name indicates that certain options can be shown, hidden, allowed, or restricted based on user permissions. This means access to specific features or actions within the system
is controlled depending on the permission level granted to the user.
You can access the Flight Schedules page from the Home page - Flights Module.
Can be enabled by permission - view_flight_schedules
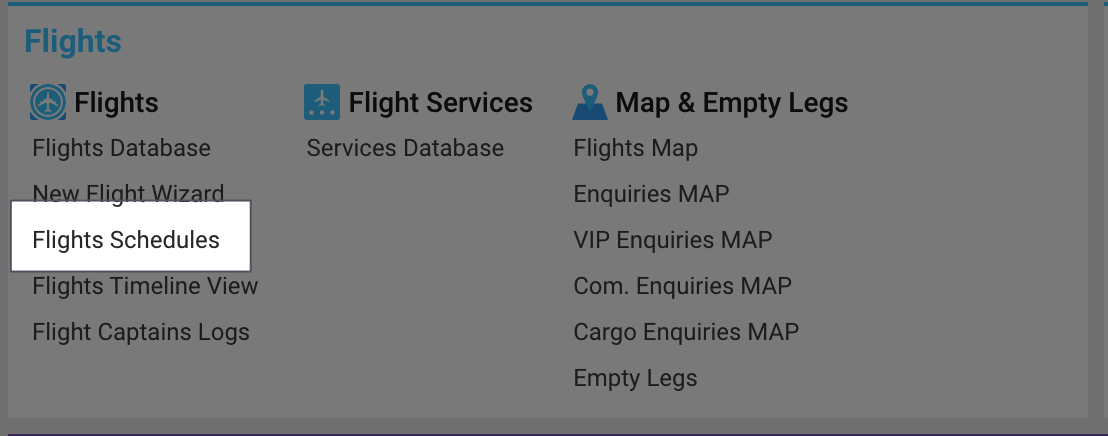
Page description
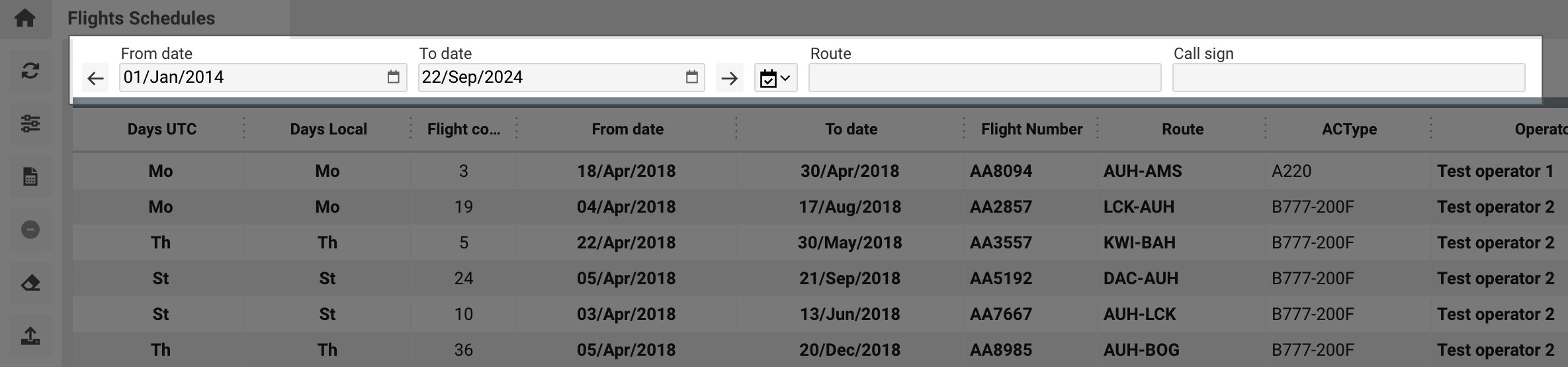
Header - Allows you to filter the schedules by date, route, and Call Sign (Flight number).
By date:
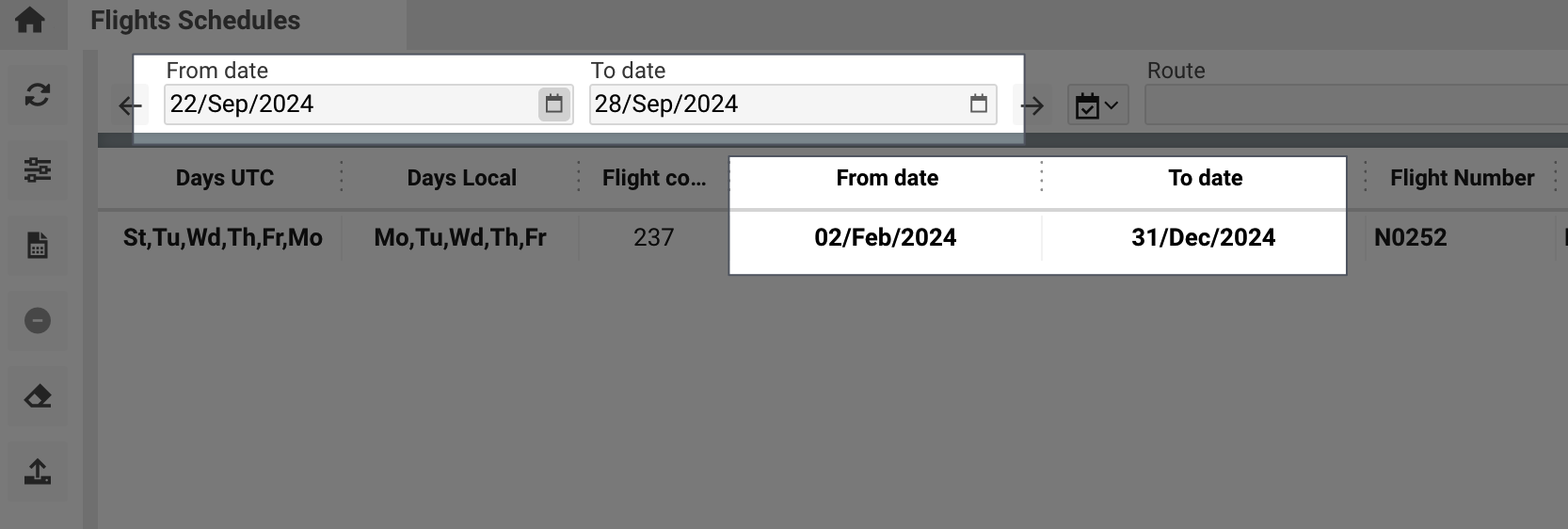
Filters by date, and displays information if there are flights on these dates in the schedule.
By route:
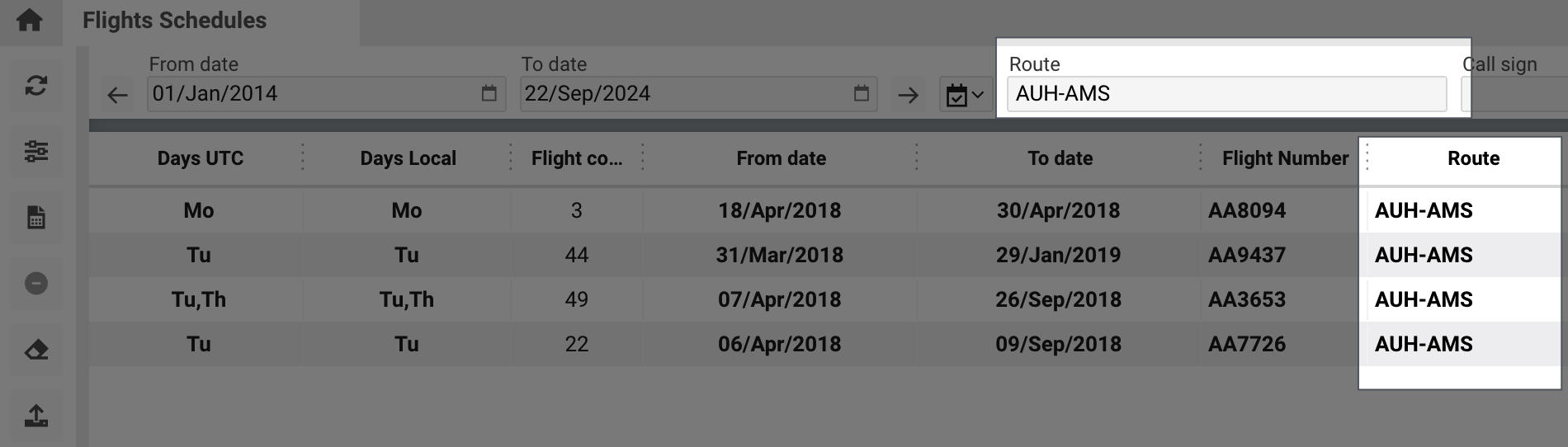
You can filter it by the route (origin-destination) when the flights in the schedule operate.
By Call Sign (Flight number):

You can filter it by the exact number or use only letters, for example, AA, to find more general data.
Filters section
It allows you to set more detailed parameters and criteria, for the schedule searching process.
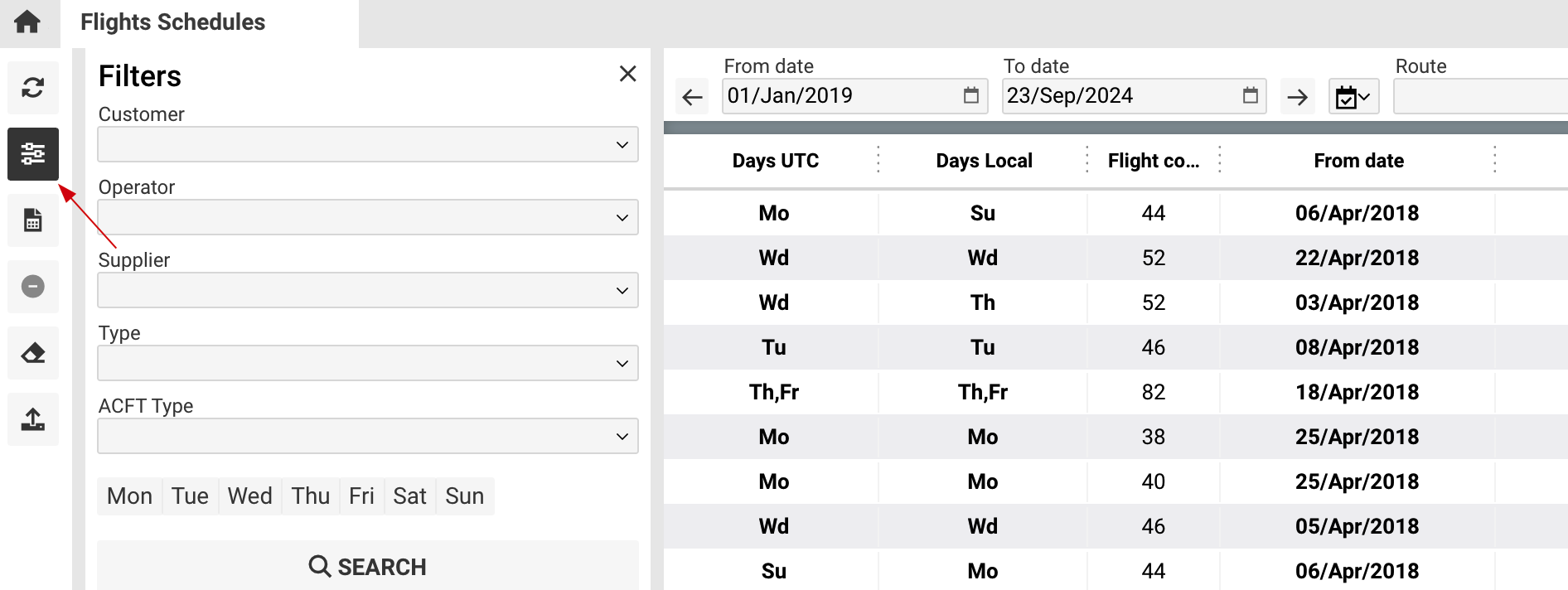
Customer - displays the customer or client associated with the flight, can be filtered by customers (not using)
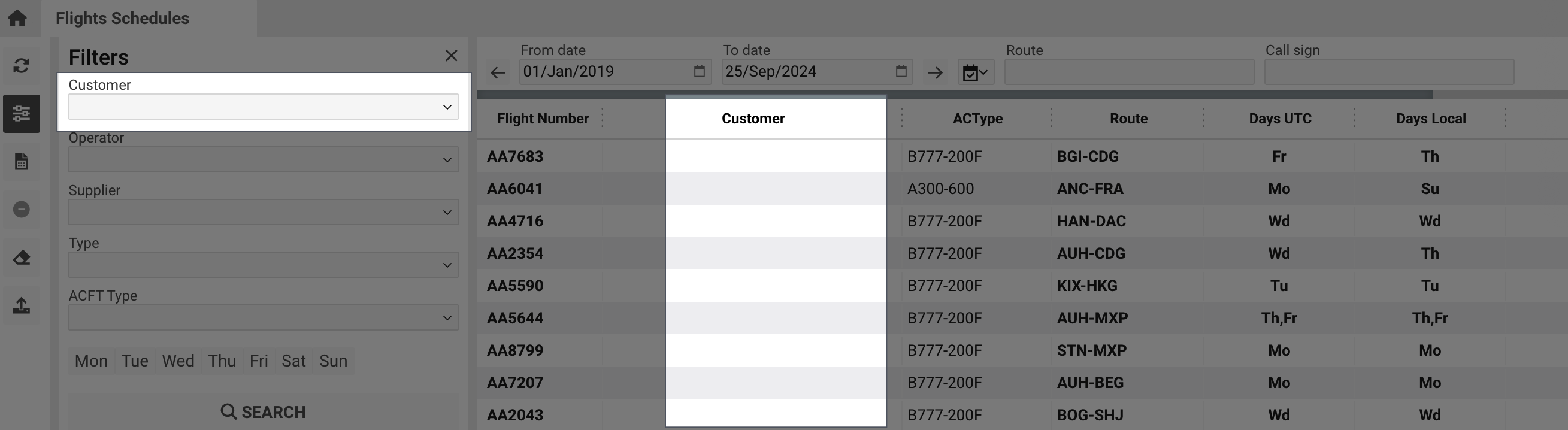
Operator - the name of the airline or flight operator responsible for the flight.

Supplier - vendors providing essential supplies and materials for aircraft maintenance, operations, and onboard services.
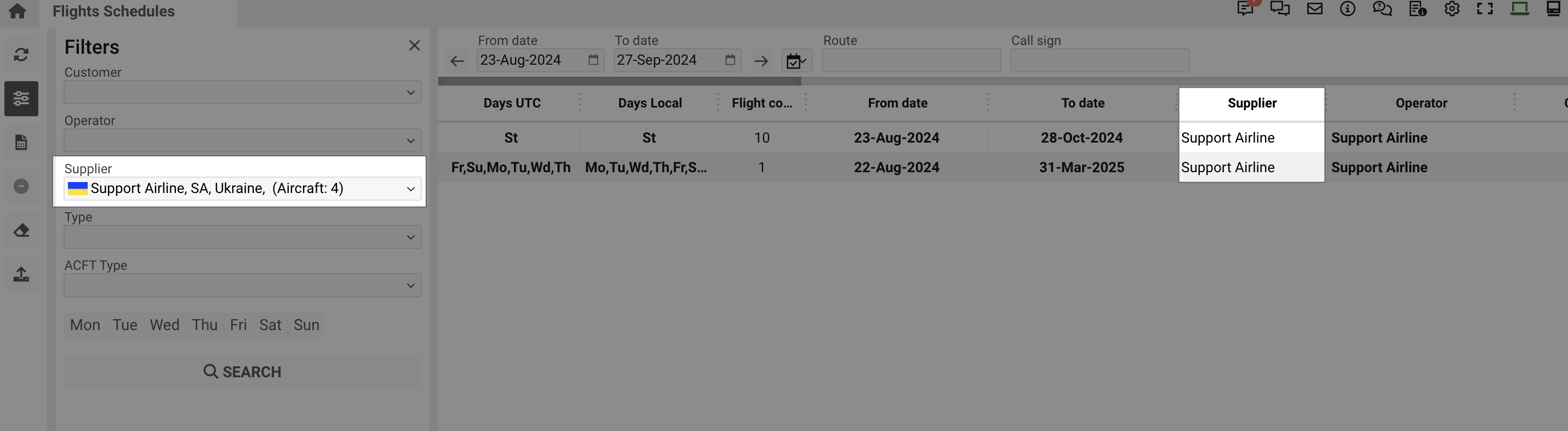
ACType - indicates the type of aircraft assigned to the flight.
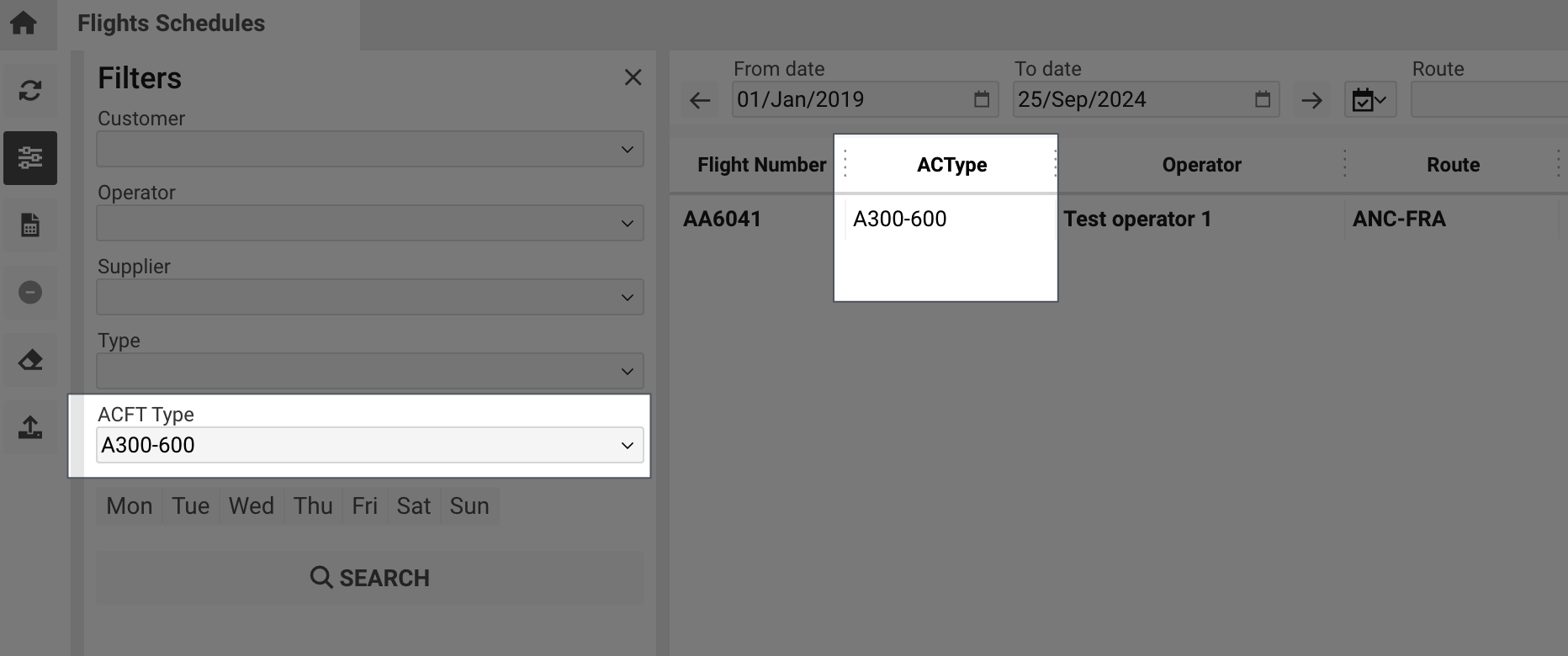
Days. Choose a day, this filter option allows you to see only flights on a specific day/days.
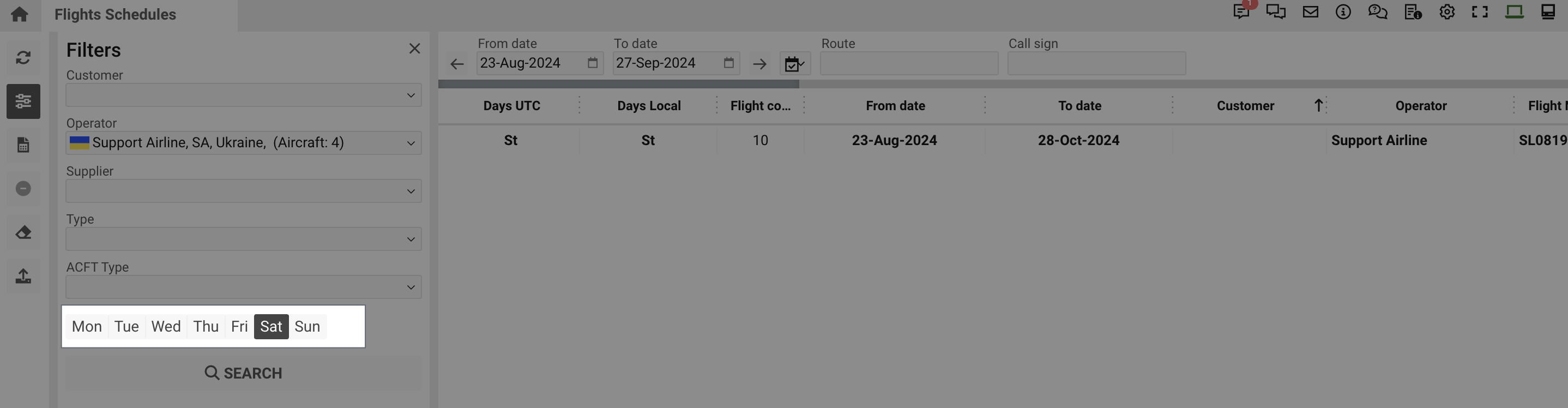
The reports button
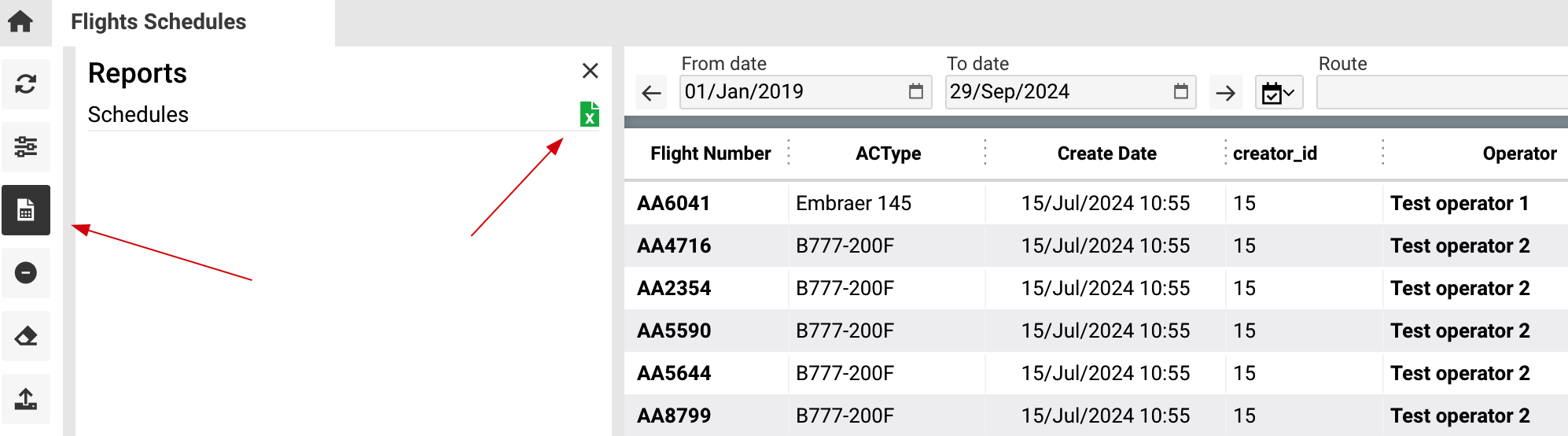
Allow you to download the report that contains general data about the schedules that you see according to the filters you used.
Days UTC - displays the days of the week (in UTC) when the flight is scheduled to operate.HideUTCDays
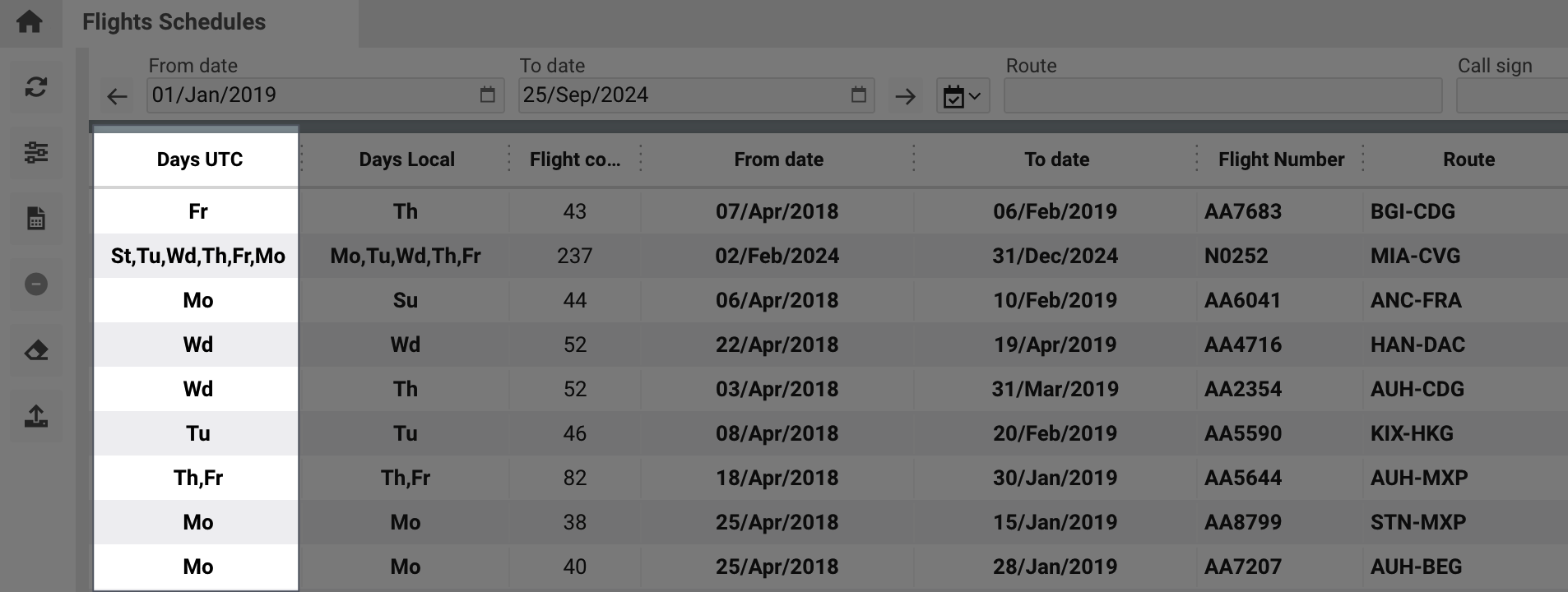
Days Local – displays the days of the week according to the local timezone of the flight route.
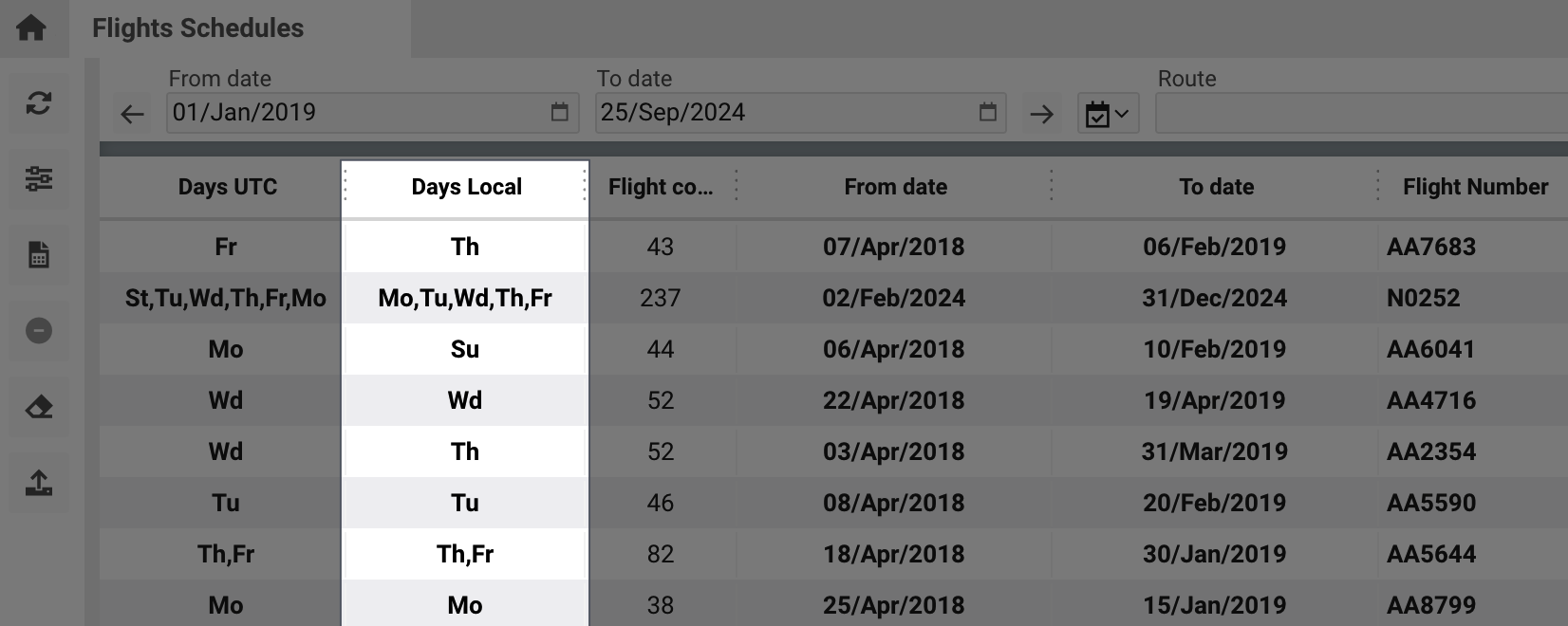
Flight count – shows the number of flights scheduled for the respective flight number and route within the selected date range.
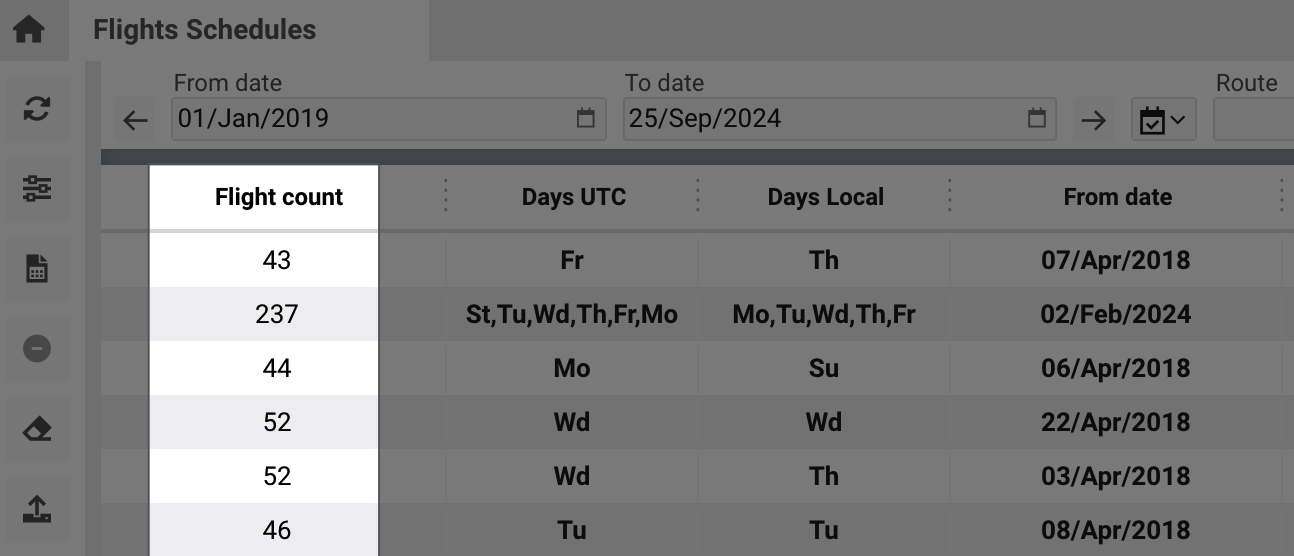
From Date and To Date - the starting date from when the flight is operational within the schedule and the ending date for the flight’s operational schedule.

Flight Number - refers to the unique code assigned to each flight by the airline or operator.
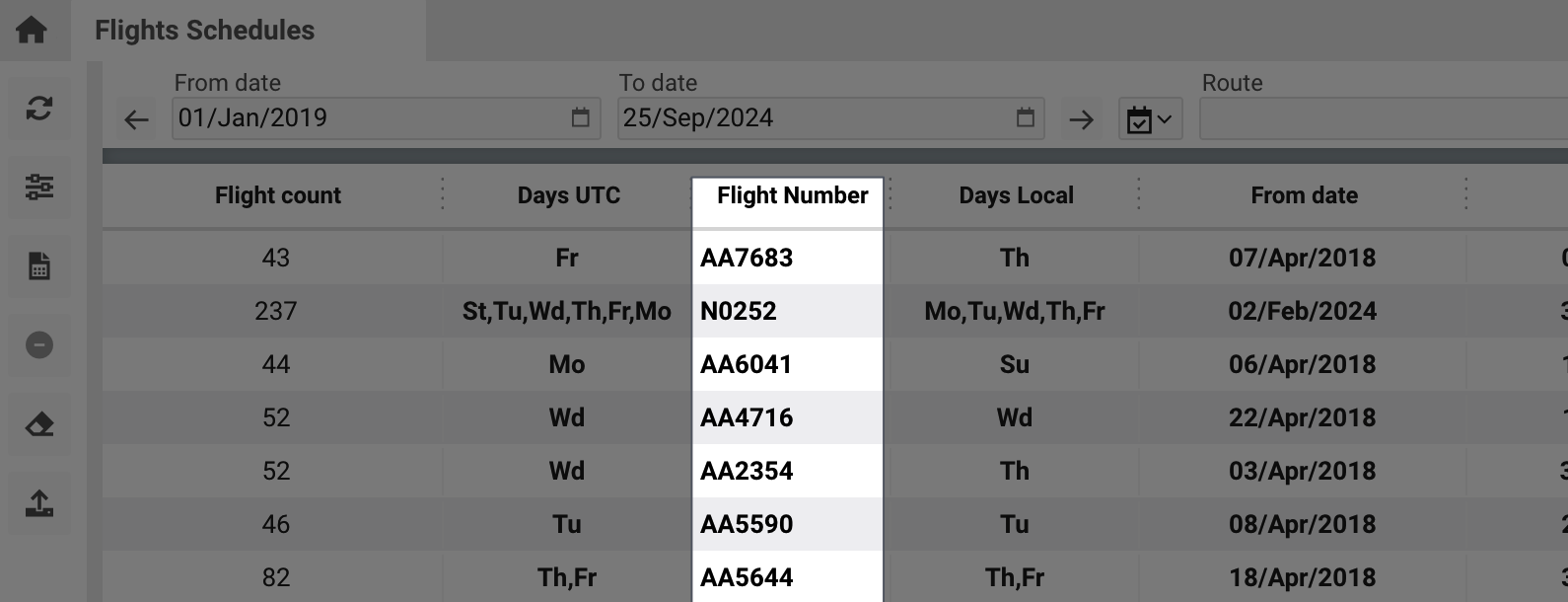
Route - displays the origin and destination airports of the schedule.
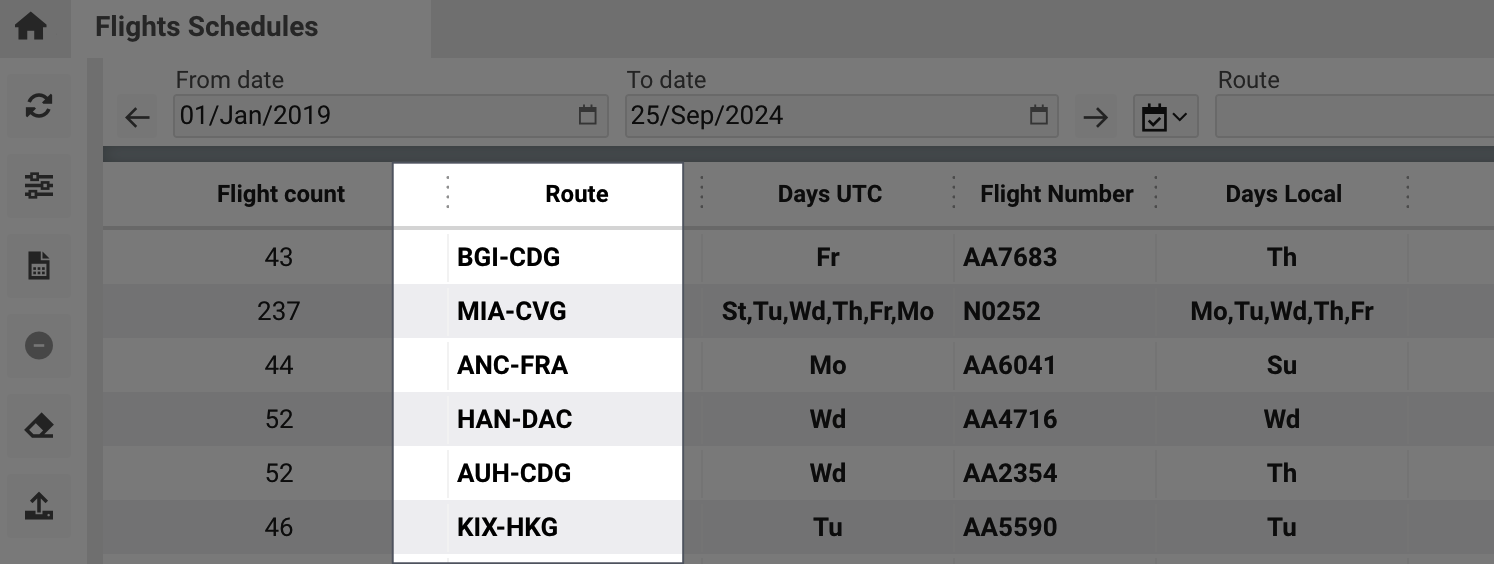
Aircraft - shows the aircraft Reg. number.
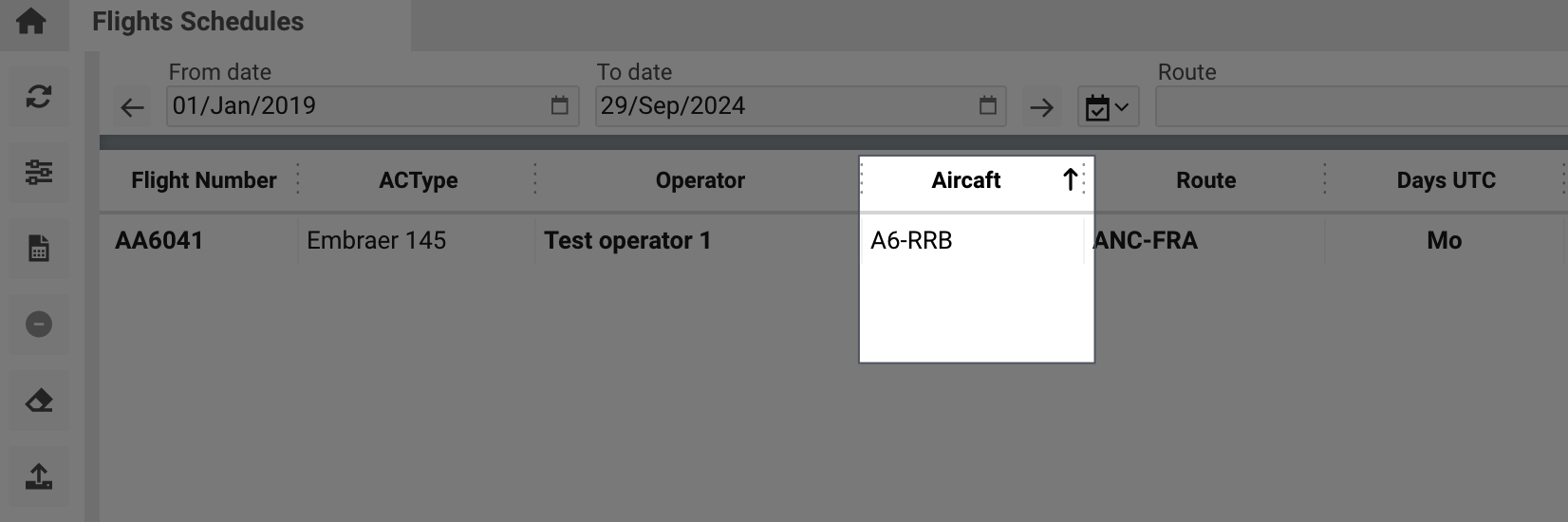
Type - indicates the flight type.
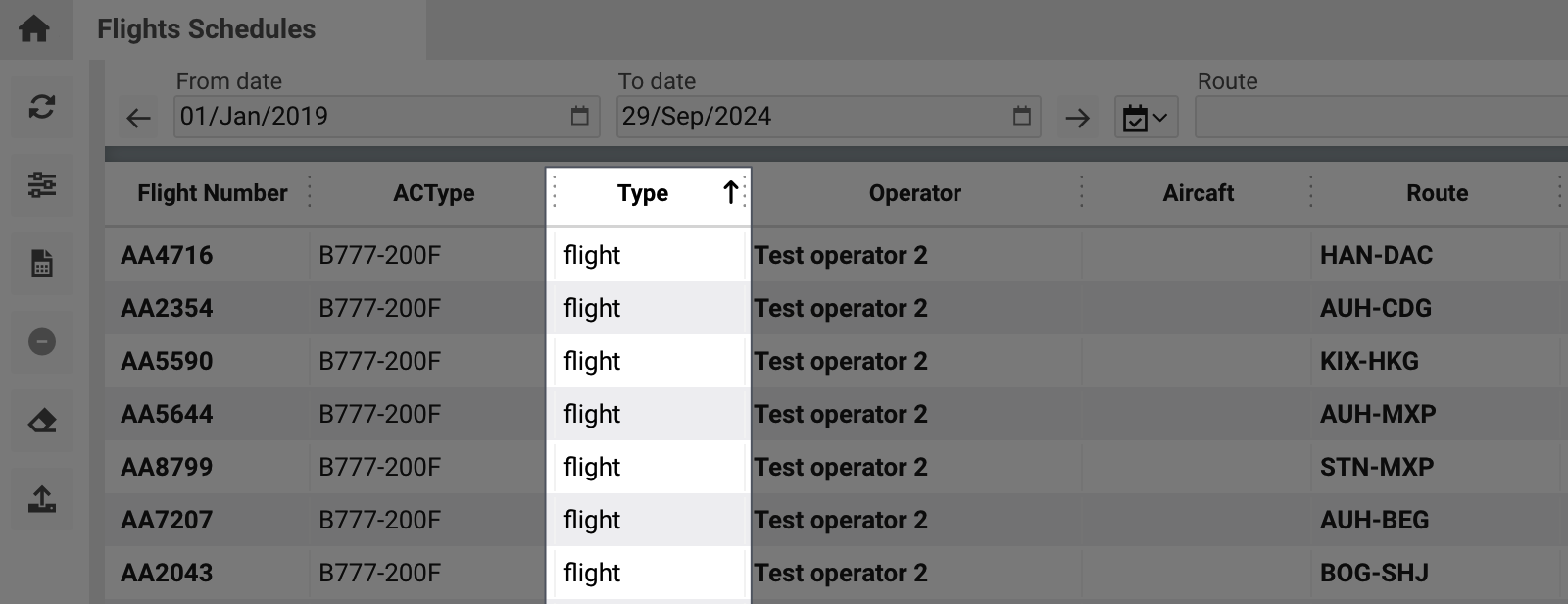
Create Date - the date and time the schedule was created in the system.
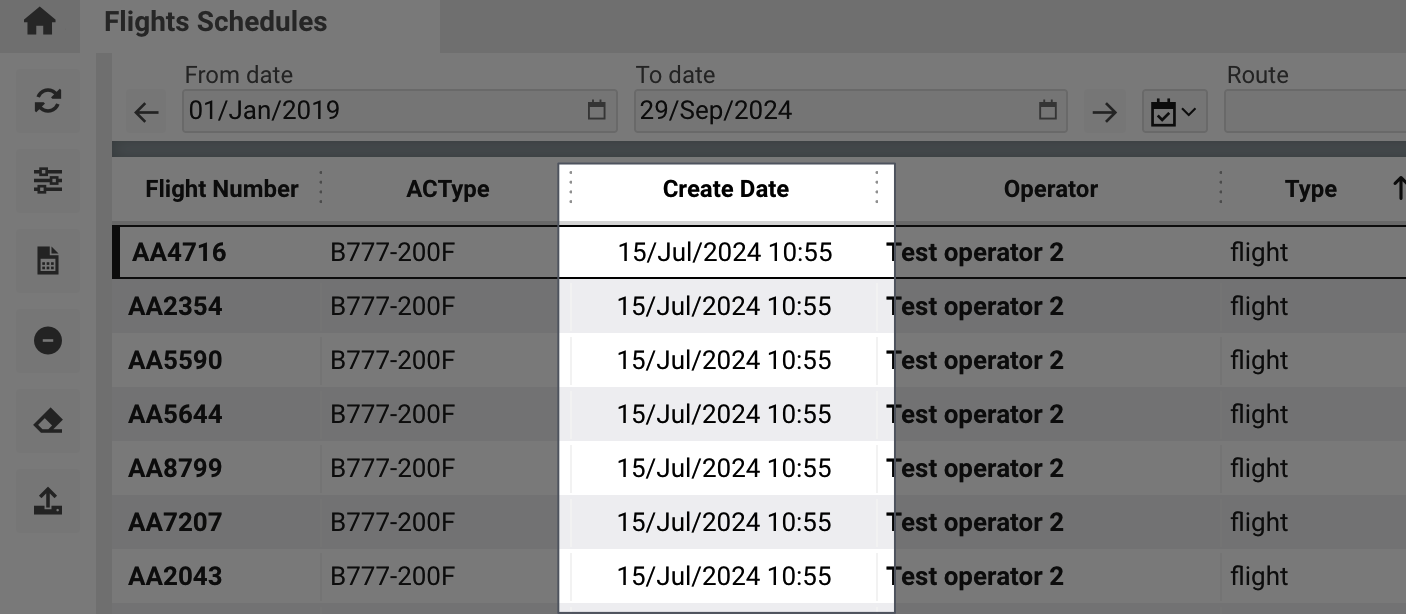
Creator_id - an identifier for the user that created the flight schedule.
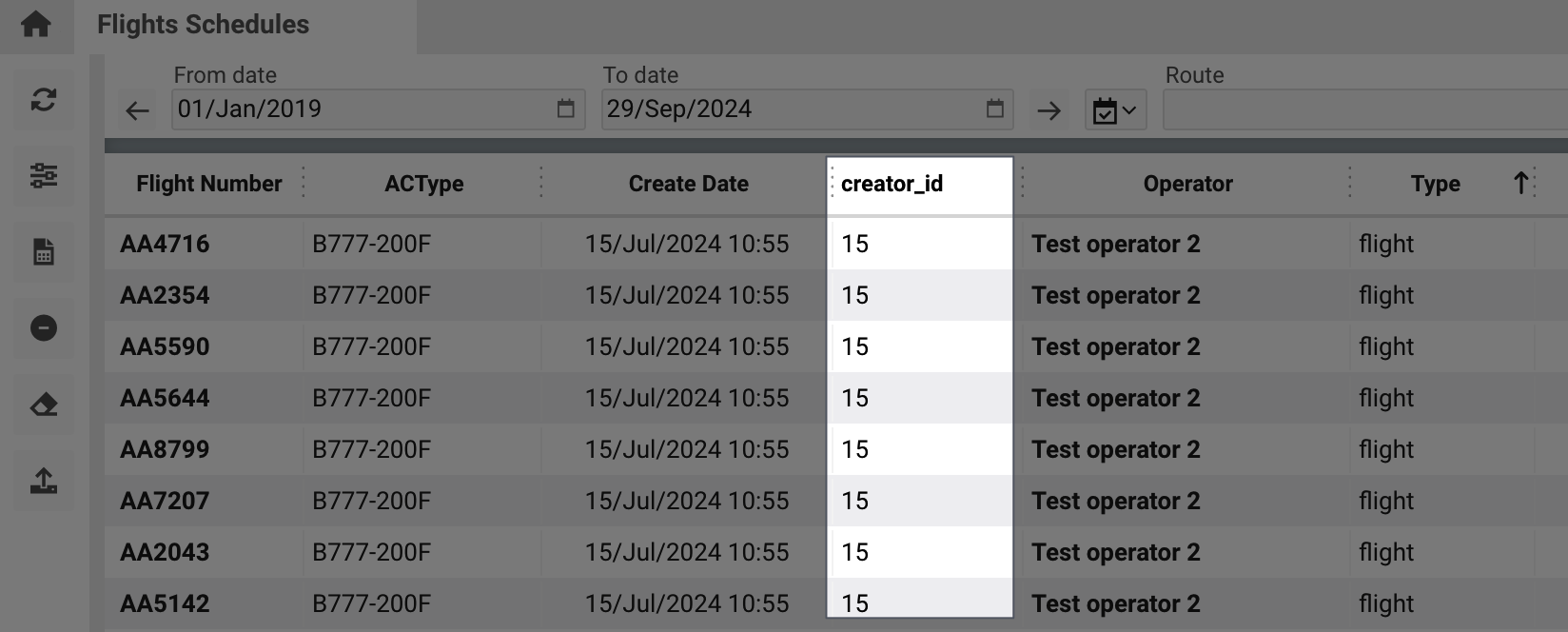
The delete button allows you to delete the whole schedule, it becomes active when the schedule is chosen. del_schedule
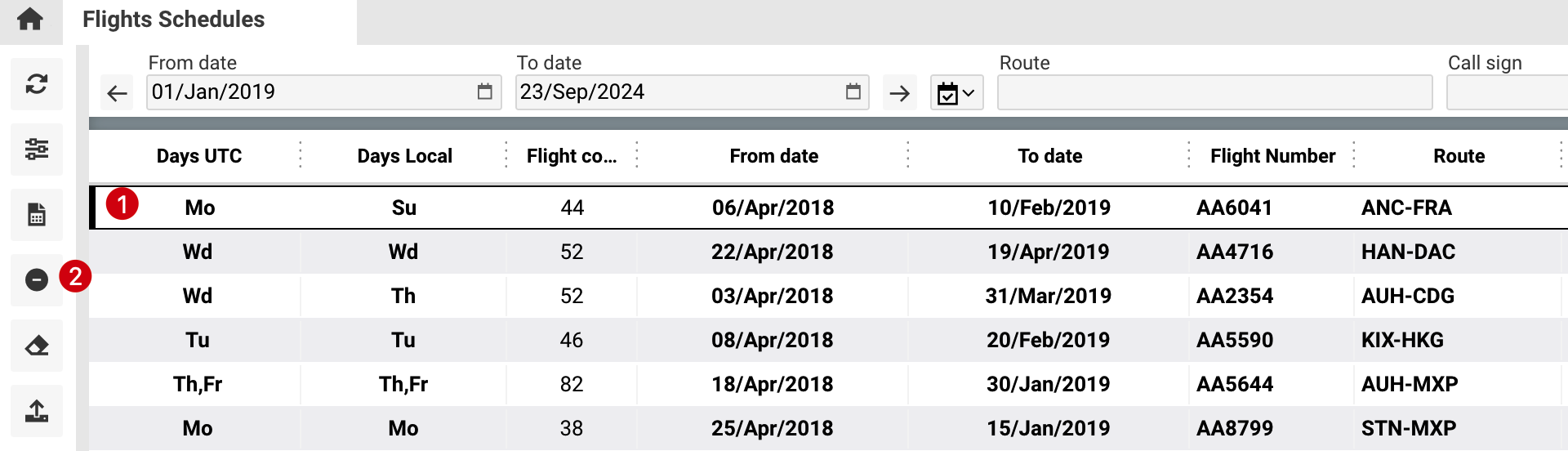
In case you need to delete only one flight from the schedule, you can open the schedule.
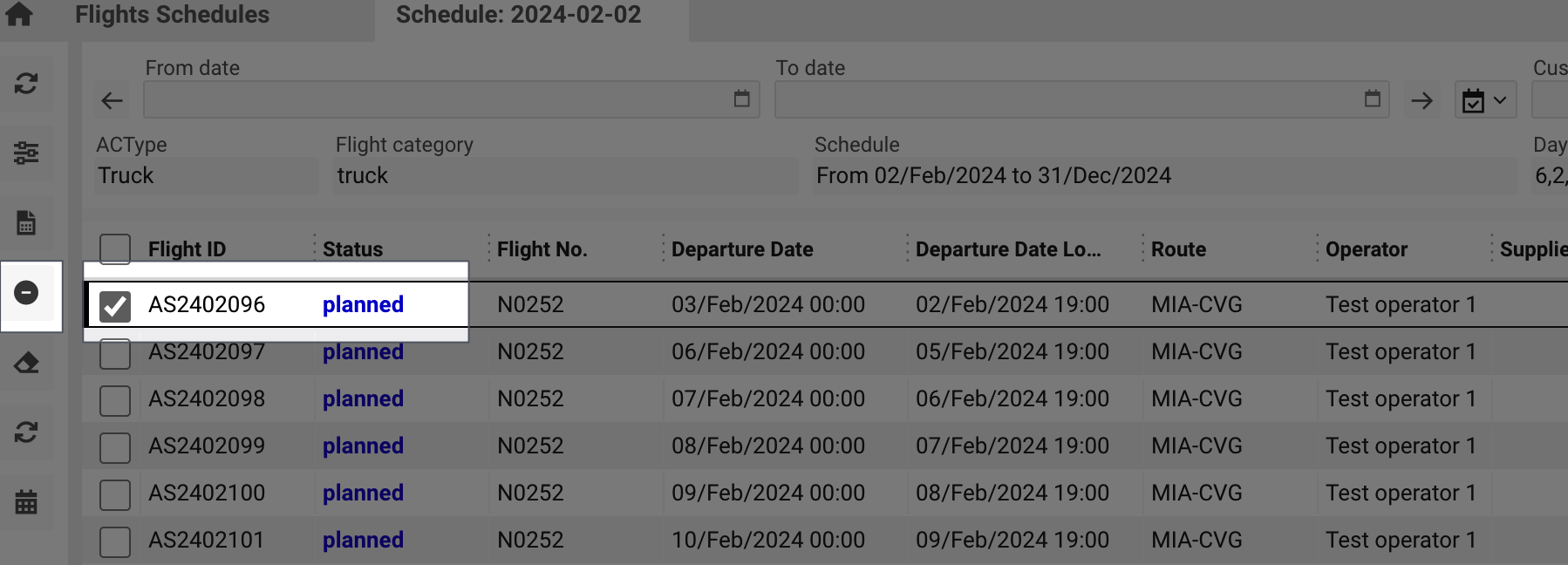
Choose the needed flight and delete it.showDeleteFlightBtn
When you open the schedule, you can see the flight list for each date when the schedule operates.

You can see the general flight information, and search the needed flight by the filter.
In case you need to change the general information for the whole schedule, for example, AC Type, Flight Type, Operator, etc.(first we recommend contacting the Support department) support@awery.aero.
Please follow these steps:
Open the Flight Schedule Page - Open the needed schedule - Open the first flight in the list
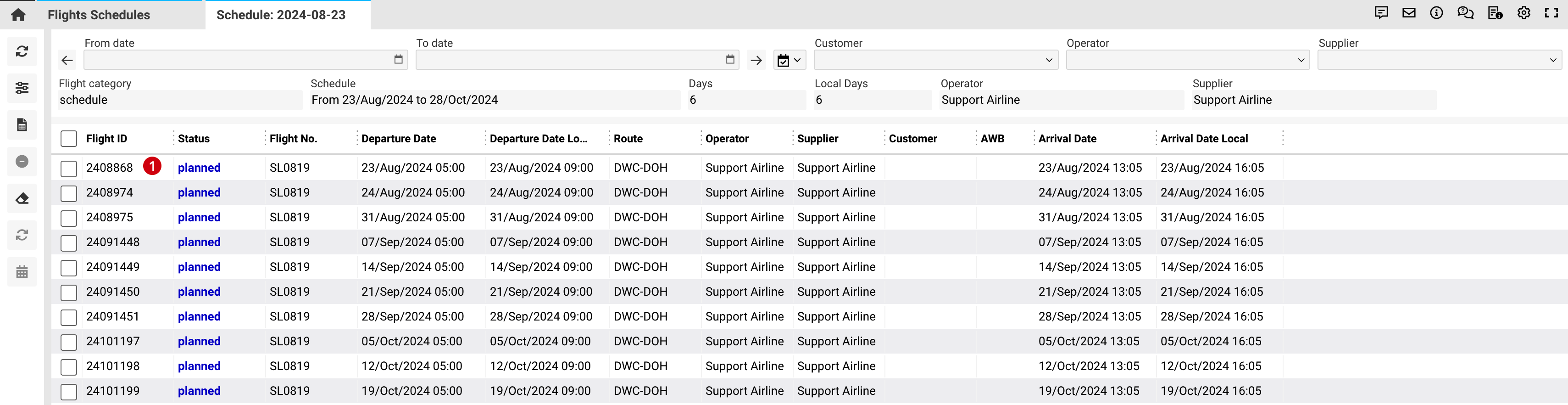
Change the needed data, then press the Save button and press the Update Schedule button on the General tab in the flight.
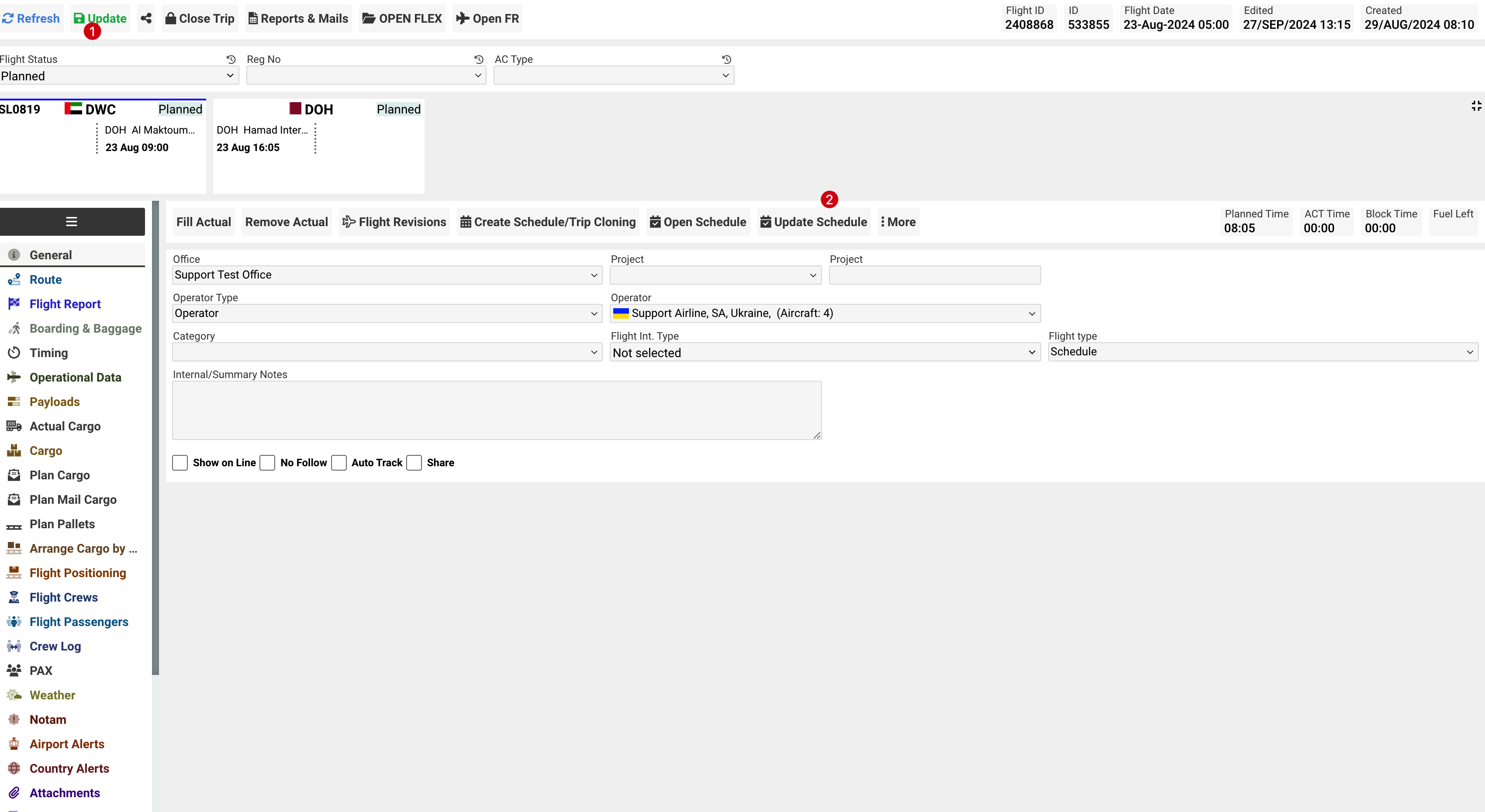
The changed data will be applied to the whole list of the flights.
The same action can be done for example for any of the flights in the list.
If you press the (1) button changes will be applied only for this flight, if you press the (2) button the changes will be applied for this flight and for the all the rest flights in the list which are listed after this flight.
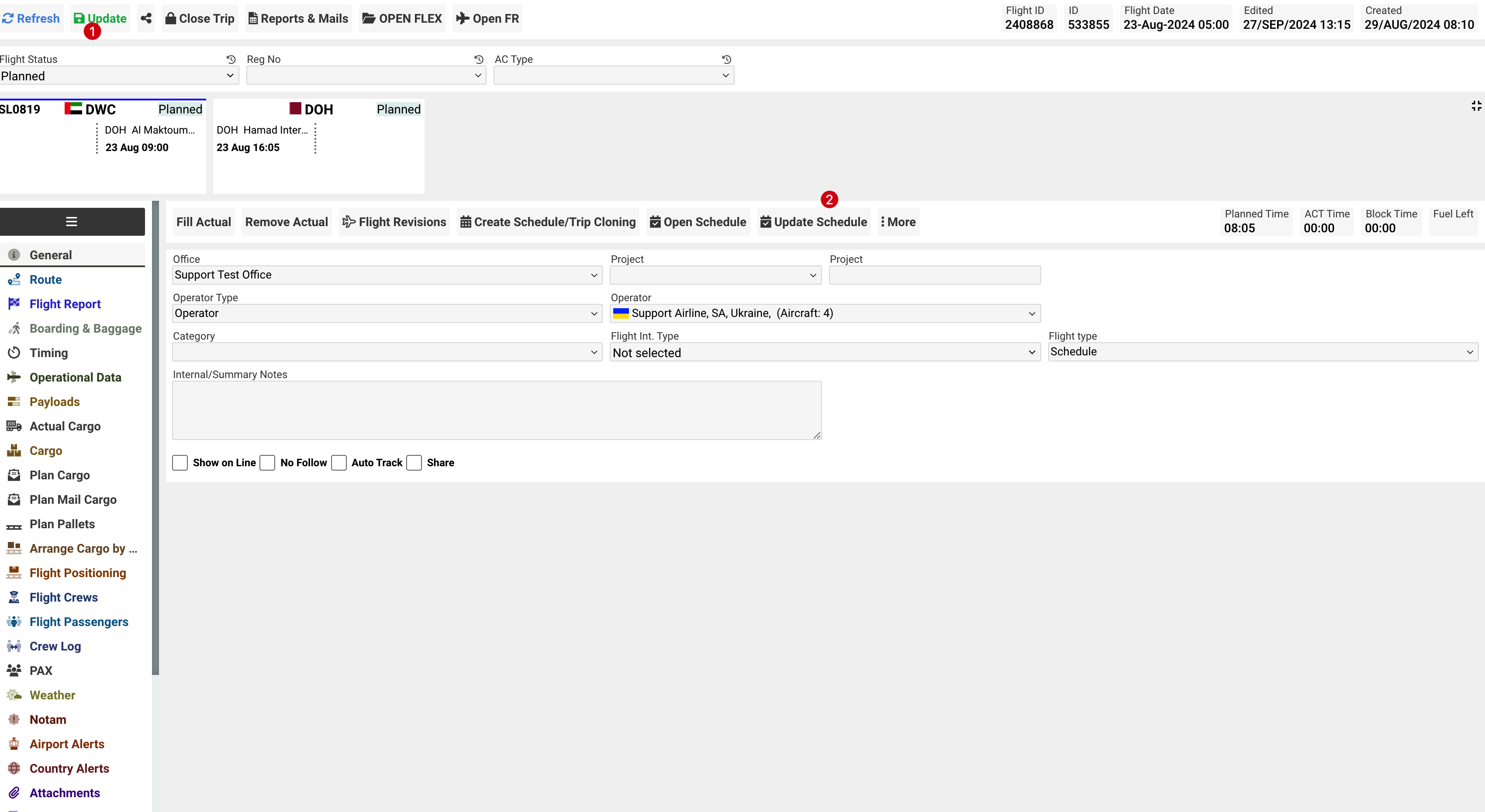
Example:
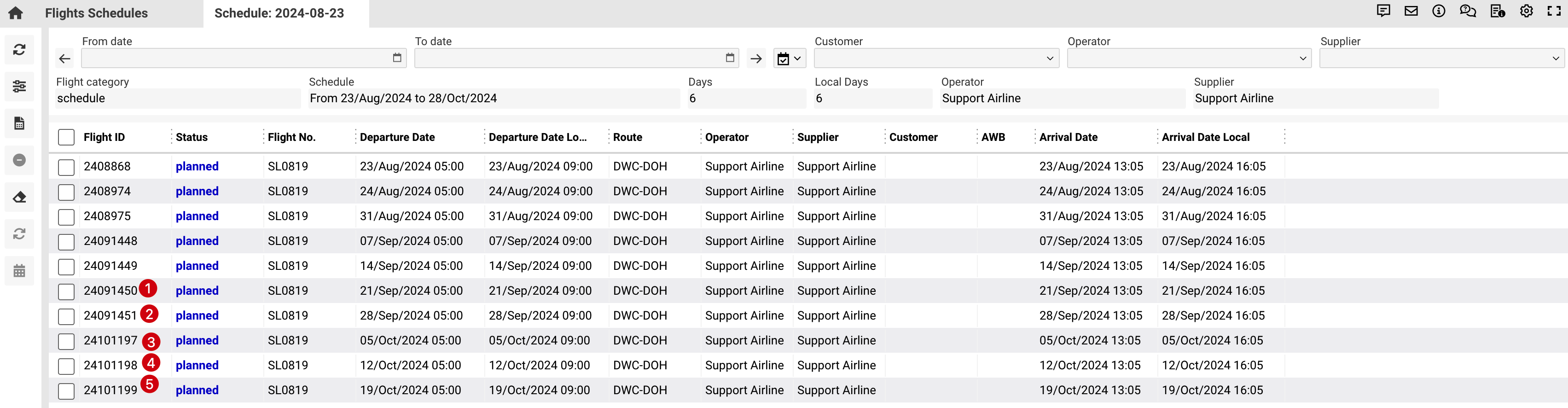
If you change the (1) flight, press the Update Schedule button on the General tab in the flight. Flights 2,3,4,5 will be changed.
Import button
Allows you to import the schedules into the system.showImportSchedule
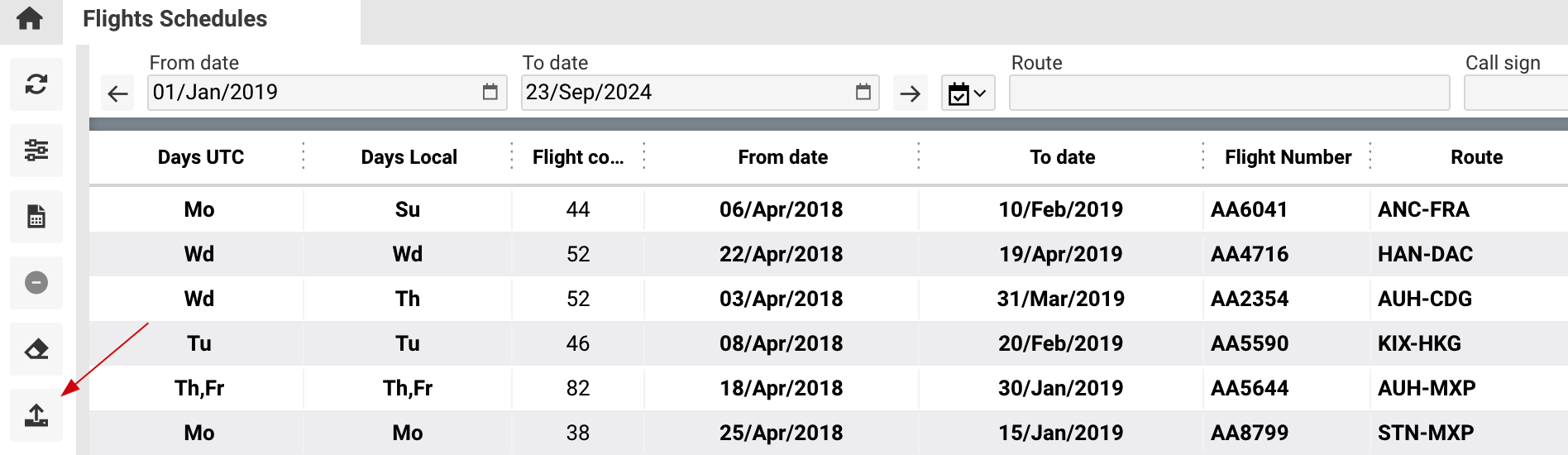
Import process
After the page opens, you will see the header menu where you should upload the file.
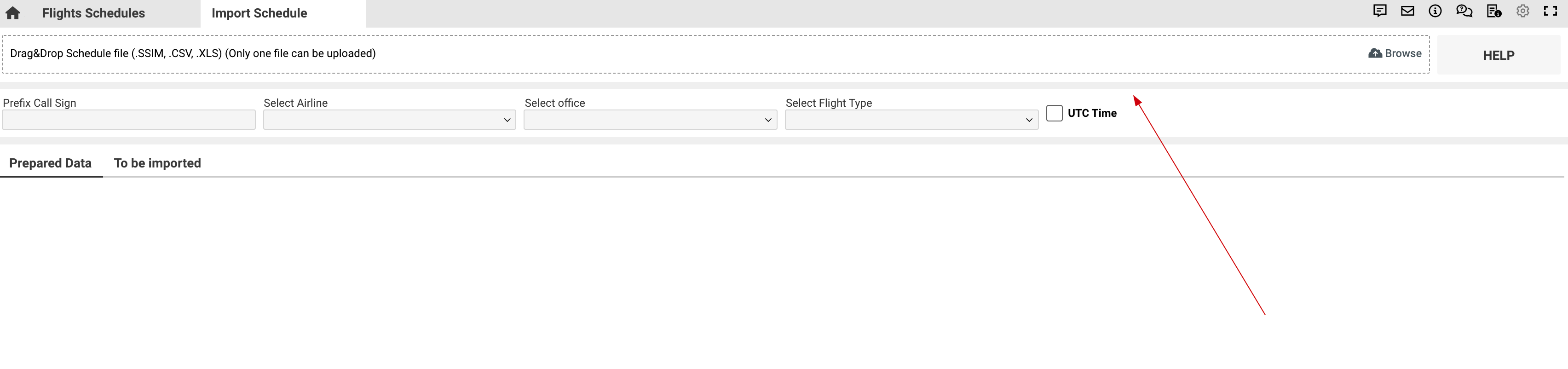
The file for import should be prepared according to the example: Schedule Sample.xlsx

1 - Start the day of the schedule.
2 - End date of the schedule.
3 - The flight number will be shown in the system.
4 - Origin of the whole schedule.
5 - Destination of the entire schedule.
6 - Specifies the days of the week the flight operates. The code 12345.. Likely refers to operating on Monday (1), Tuesday (2), Wednesday (3), Thursday (4), and Friday (5). The ".." may indicate that the flight doesn't operate on Saturday (6) or Sunday (7).
7 - The time the flight is scheduled to depart.
8 - The time the flight is scheduled to arrive.
9 - The type of aircraft or mode. TRUCK suggests that this might be a cargo transport or ground logistics operation rather than a traditional flight.
10 - Specify a time adjustment for the arrival date if the flight takes longer than one day. Here, 2 indicates that the arrival happens two days after the scheduled departure.
After the file is uploaded, the user sees the import menu.
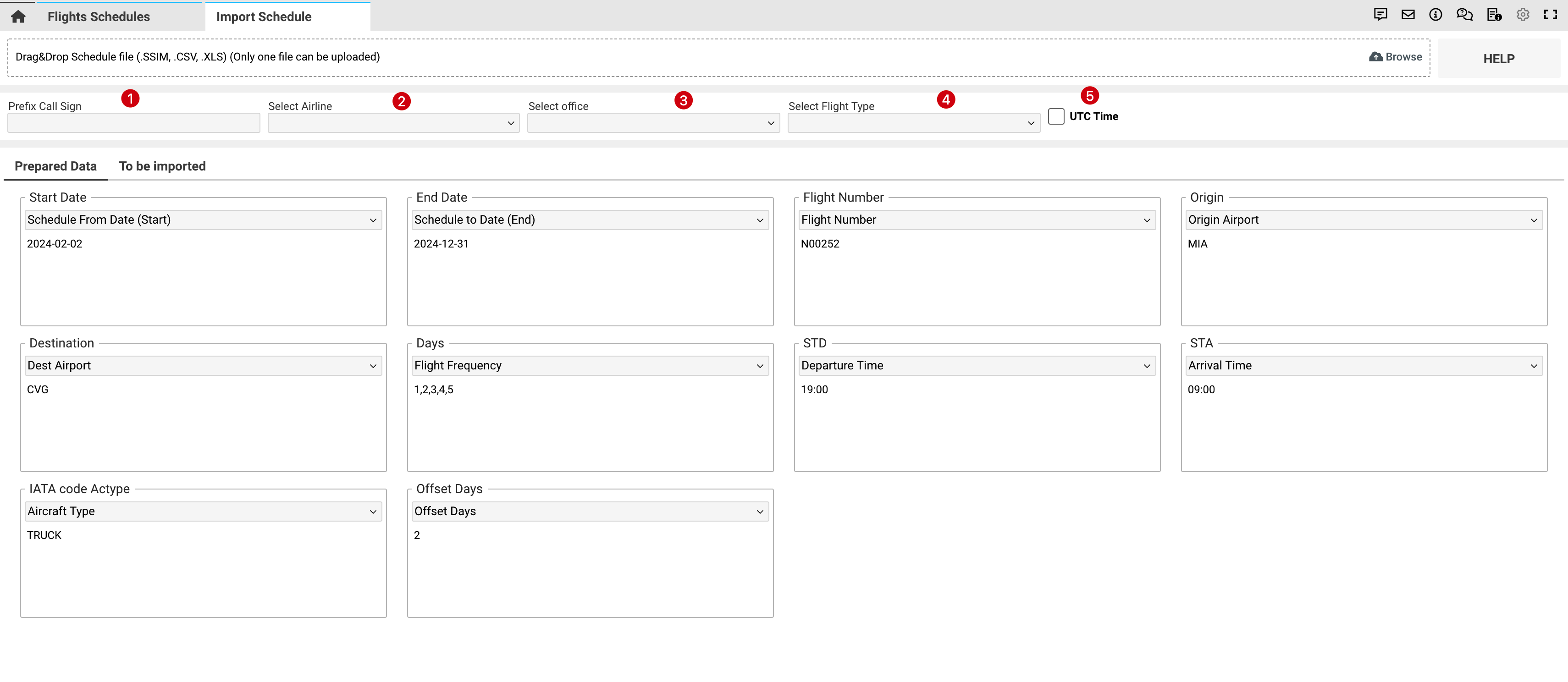
1 - This field allows you to input the prefix for the flight's call sign, which is used to identify the flight. This field corresponds to the Flight Number field. A Prefix Call Sign is typically a combination of letters and/or numbers that identifies an airline or operator followed by the flight number. Here are an example - AFR - Air France (e.g., AFR789 for Air France Flight 789). The prefix is generally a three-letter code assigned to the airline by the International Civil Aviation Organization (ICAO) (Can be used if only the flight number is specified in the file. So all imported schedules will have this number. )
2 - A dropdown menu where you can choose the airline operating the flight.
3 - Give you the possibility to choose the needed office.
4 - A dropdown menu for selecting the type of flight, such as cargo, passenger, etc.
5 - A checkbox that, when selected, indicates that the times being entered (e.g., departure or arrival) will follow Coordinated Universal Time (UTC), rather than local time.
The second part of the page allows you to map the needed fields in the system according to the XLS file.
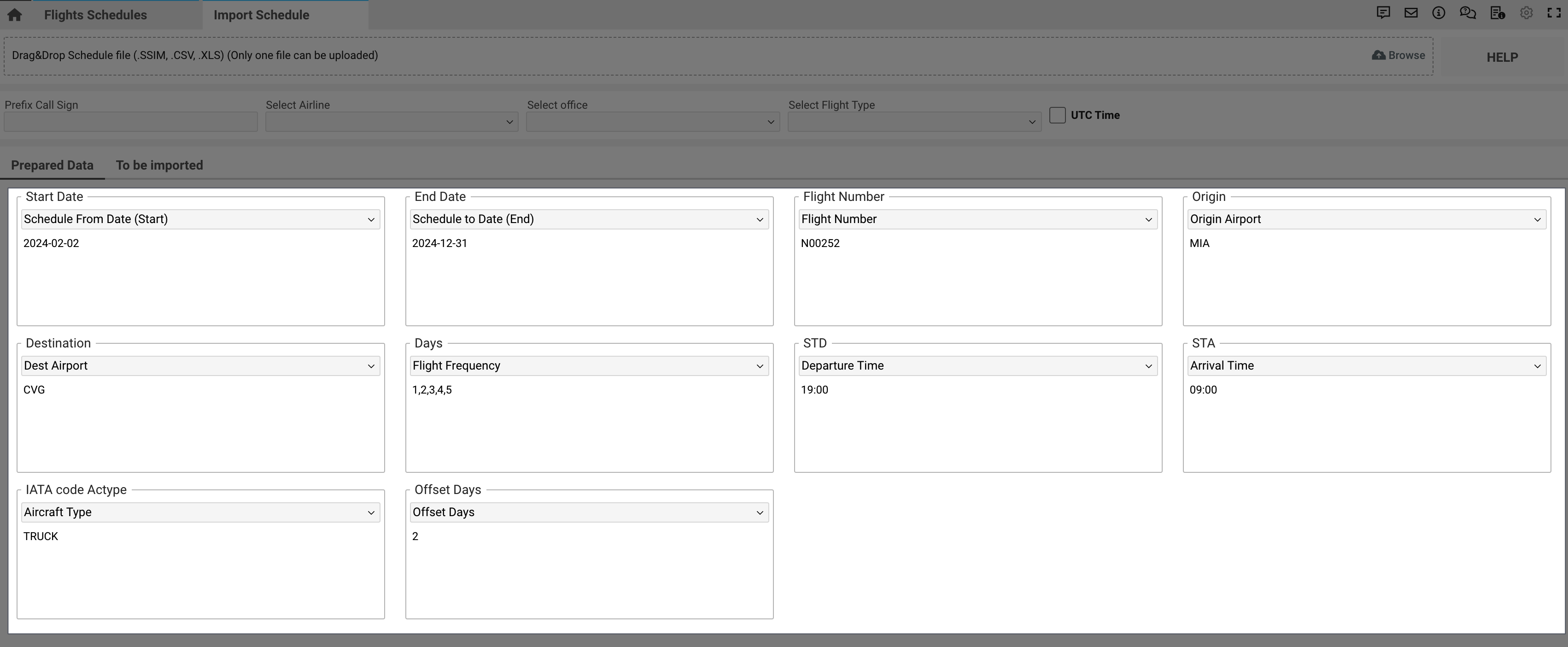
It will be set automatically in case you are using the standard file.
In case you are using some custom fields, you need to map them according to the field that corresponds to the field in the system.
If the system does not recognize the field, the header will be empty and this field will not be imported into the system.
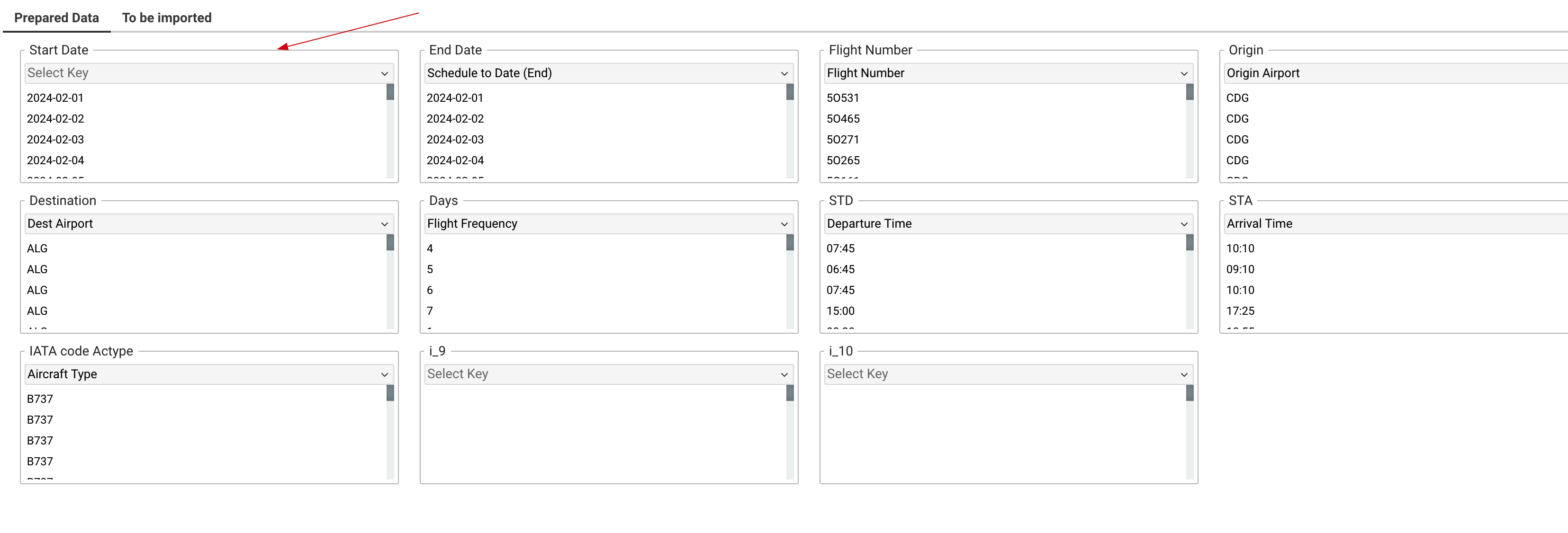
After, you need to switch to the To be imported page.
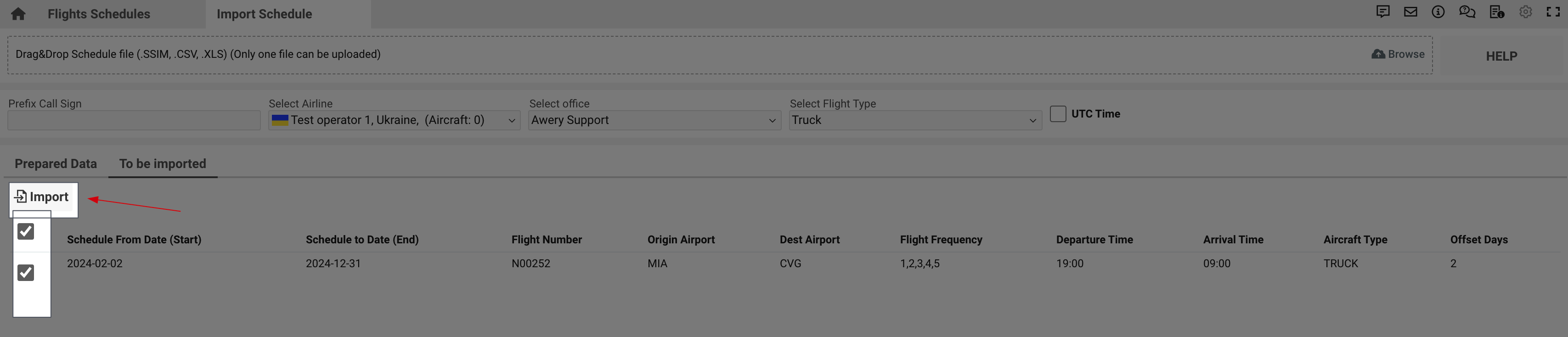
Here, you can choose the whole or specific schedules and press the Import button to start the process. It will take some time for the system to proceed to import depending on the file size.
After the import is finished, the page will be updated.
Please be attentive: if your schedule includes flights that operate within a single-day period, see the example below:
Incorrect

The system will not accept this format. You need to add +1 day for the schedule to be correctly uploaded to the system as a single-day flight.
Correct

