Fixed Assets Orders
Navigate to FA Orders:
Navigate to the Accounting section and under Fixed Assets click the “FA Orders” button.
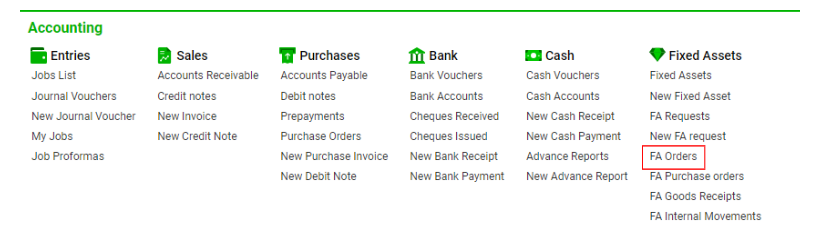
Select any FA Order by double-clicking on it.
Main Information Block:
Fields and Selectors:
From, To, Responsible, Supplier, Contact, Office selectors
Date and Time input fields
Purchase Order No / Move Order No / Check Order No / Receipt Order No
Request No, Invoice No, Invoice Date and Time
L.P.O Number, Notes input fields
Posting and Unposting Orders:
Post Button:
Click the Post button to approve the order.
Confirm by clicking the YES button.
The Post button will change to UnPost upon successful posting.
UnPost Button:
Click the UnPost button to annul the approval.
Confirm by clicking the YES button.
The UnPost button will change to Post upon successful unposting.
Working Conditions of Types:
Move Type:
Print International Transfer Report appears.
Supplier and Contact selectors are blocked.
Move Order No field is shown.
Request button appears on the Items tab.
Print: Select the Move type to see the Print internal transfer report.
Check Type:
Print Inventory Check Report appears.
From field is blocked.
Check Order No field is shown.
Request / Orders button is absent on the Items tab.
Purchase Type:
Print Purchase Order Report appears.
From field is blocked.
Purchase Order No field is shown.
Request button is shown on the Items tab.
Receipt Type:
Print Goods Receipt Report appears.
From field is blocked.
Receipt Order No field is shown.
Orders button is shown on the Items tab.
Additional Block:
Items Tab:
Fixed Assets selector
Request / Orders button
Details Button: Click to view information about the selected fixed asset.
Linked Orders/Requests: Buttons with the number of linked orders and requests. Click to view details.
Linking Order/Request:
Click the Orders/Request button.
A sidebar will appear.
Use double-click to select the Order/Request.
Tick the necessary Purchase Order/FAS Request and click the Apply button.
A button with the added Order/Request will appear in the Linked Order/Linked Request columns.
Files Tab:
Space for Drag&Drop/Browse Attachments
List of All Attachments
