Fixed Assets Internal Movements
Navigate to FA Internal Movements:
Navigate to the Accounting section and under Fixed Assets click the “FA Internal Movements” button.
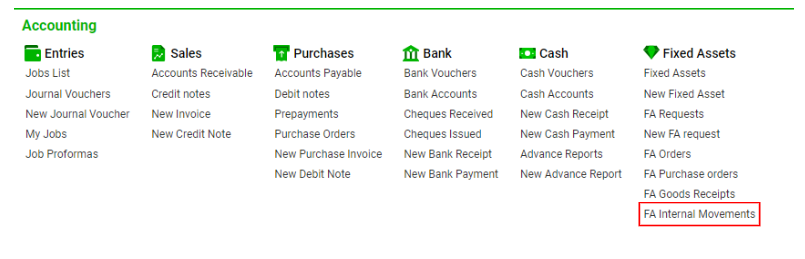
This page displays FA Orders filtered by the type "move." Select any FA Order by double-clicking on it.
Main Information Block:
Fields and Selectors:
ID, From date, To date, Status, Responsible, Supplier, Contact, Office selectors
Date and Time input fields
Move Order No, Request No, Invoice No, Invoice Date and Time
L.P.O Number, Notes input fields
Posting and Unposting Orders:
Post Button:
Click the Post button to approve the order.
Confirm by clicking the YES button.
The Post button will change to UnPost upon successful posting.
UnPost Button:
Click the UnPost button to annul the approval.
Confirm by clicking the YES button.
The UnPost button will change to Post upon successful unposting.
Working Conditions for the Move Type:
Print International Transfer Report appears.
Supplier and Contact selectors are blocked.
Move Order No field is shown.
Request button is shown on the Items tab.
Select the Move type to see the Print Internal Transfer Report.
Additional Block:
Items Tab:
Fixed Assets Selector
Request button
Details Button: Click to view information about the selected fixed asset.
Linked Orders/Requests: Buttons with the number of linked orders and requests. Click to view details.
Linking Order/Request:
Click the Request button.
A sidebar will appear.
Use double-click to select the Request/Order.
Tick the necessary Purchase Order/FAS Request and click the Apply button.
A button with the added Order/Request will appear in the Linked Order/Linked Request columns.
Files Tab:
Space for Drag&Drop/Browse Attachments
List of All Attachments
