Fixed Assets
Navigate to Fixed Assets:
Navigate to the Accounting section and under Fixed Assets click the “Fixed Assets” button.
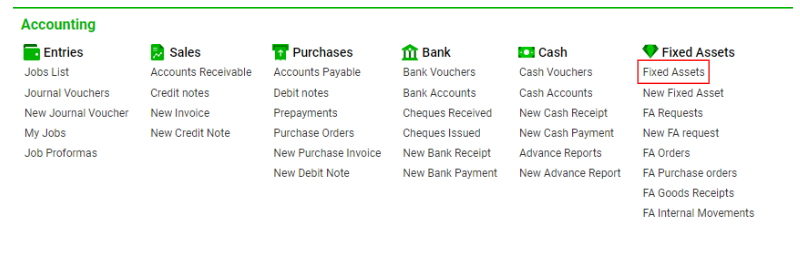
Select any Fixed Asset by double-clicking on it.
Elements of the Interior Interface:
The Fas Data tab
Main Information Block
Main Type, Find by Name selectors
Purchase on full price, Purchase on loan radio buttons
Additional Block
Type, Subtype, Status, Company, Department, Location, Incoming Account, Depr. Account, Expc. Account, Employee, Currency, and Rate selectors
Name, Serial Number, Model, Asset Description, Serial No, Invoice No, Registration No, LPO No, Engine No, Asset Cost, Other Cost, Total Cost, Opening Depr, Opening Net Value, Booked Asset Value, Booked Accumulated Depreciation, Booked Net Value, Lifetime, Notes input fields
Very bad, bad, normal, good, excellent condition checkboxes
Start Date, Purchase Date, and Close Date calendars
Gen No and Add new type buttons
Manuals:
How to Add a New Type:
Click the + button to add a new type.
Fill in the necessary fields and click the Save button.
Note: The Type field is required. The new type will be shown in the Type selector.
If you need to create a subtype, click the New button in the footer of the sidebar. The new subtype will be shown in the Subtype selector.
How to Create a Serial Number:
Click the Gen No button to generate the unique serial number automatically.
Additional Opportunities:
Create Income Job:
Click the Create income job button to create a new job with the FAS Income type.
Note: The supplier must be selected. An error message will appear if the Find by Name field is empty.
Sale/Disposal Job:
Click the Sale/Disposal Job button to open the sidebar.
Fill in the necessary fields according to your requirements and click the Proceed button to recalculate the balance amount.
Click the Create Job button to create a new job with FAS Disposal type.
Click the Open Orders button to see the list of all linked orders.
Informational Panel:
Remaining lifetime: Months till the end of FAS lifetime.
Depreciation per month: Amount accumulated per month.
Estimated depreciation: Amount accumulated since the starting date.
Estimated Net value: Net value up to date.
Fas Documents Tab
Input Fields:
Name
No
Type
Notes
Issued by
Issue country selector
Issue date
Expire date
Checkboxes:
Expired
N/A
List Description:
Name: The name of the document.
No: The number of the document.
Type: The type of the document.
Issued By: The issuing authority.
Is. Count.: The country that issued the document.
Issued: The date of the document’s issue.
Expires: The document expiration date.
Valid: The validation of the document.
A tick indicates the document is valid.
A cross indicates the document is expired.
Document Management:
Create, delete, clone, or edit Fas documents.
Special Documents Tab:
Input Fields:
Name
No
Type
Value
Issued by
Notes
FAS
Issue country
Customer Type
Customer
Office
Aircraft
Access type
Issue date
Expire date
Checkboxes:
Expired
N/A
List Description:
Name: The name of the document.
No: The number of the document.
Type: The type of the document.
Issued By: The issuing authority.
Is. Count.: The country that issued the document.
Issued: The date of the document’s issue.
Expires: The document expiration date.
Valid: The validation of the document.
A tick indicates the document is valid.
A cross indicates the document is expired.
Left: The number of days between the current and expired date.
N/A: Shown if the document is not active.
Color Indicators:
Violet Background: More than 1 day difference.
Red Background: Up to 7 days left before the end date.
Orange Background: Up to 30 days left before the end date.
Yellow Background: Up to 60 days left before the end date.
Green: Up to 90 days left before the end date.
F (Paperclip): Indicates attachments.
Document Management:
Create, delete, clone, or edit special documents.
Tabs Overview:
Jobs Tab: List of jobs matching the customer’s type and name of the customer.
Statements Tab: List of statements matching the customer’s type and name of the contractor.
Orders Tab: List of orders matching the name of the FAS.
Important Note
Fixed Asset Close Date: The date on which the depreciation is posted. This date justifies when the FAS is closed by depreciation. If it is beyond the current closing period, the depreciation processing will be ignored. If there is no posted debit balance on the closing date, the fixed asset won't be processed with depreciation.
