Creating a New Bank Receipt
Creating a New Bank Receipt in Awery involves the following steps:
Create a New Bank Receipt:
Navigate to the Accounts section and under Bank click the “New Bank Receipt” button to create a New Bank Receipt.
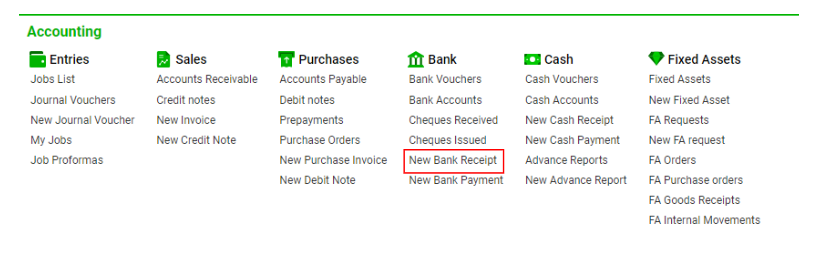
Enter New Bank Receipt Details:
Fill in the necessary fields for the new Bank Receipt, including the Job subtype, Office, Company bank, Contractor type, Customer, Contractor Bank, Bank Charges, Team, Status, Document number, reference, Tax, Station, Department, Currency, Rate, Description, and any other required information.
Add Details to Transactions:
To create the New Bank Receipt, add the account entries (transactions) for the Bank Receipt.
Enter the details for the account you want to create the Bank Receipt for:
DR/CR Account: Enter the account number for the account you want to create the opening balance for.
Enter the Price for the Transaction.
Provide a brief description of the entry (e.g., "Bank Receipt for Account XYZ").
Add Additional New Bank Receipt Entry:
If needed, click the "+" button to add another row in the entries table and repeat the process used in step 3.
Save and Post the Bank Receipt:
Review the information for accuracy.
Click the "Save" button to save the Bank Receipt.
Click the "Post" button to finalize and record the Bank Receipt.
Remember to review and verify the account entries before posting to ensure accurate financial reporting. If you have any questions or need assistance, reach out to your system administrator or the Awery support team.
