Creating a New AWB Wizard
Creating a New AWB Wizard in Awery involves the following steps:
Create a New AWB Wizard:
Navigate to the Cargo section and under Shipments click the “New AWB Wizard” button to create a New AWB Wizard.
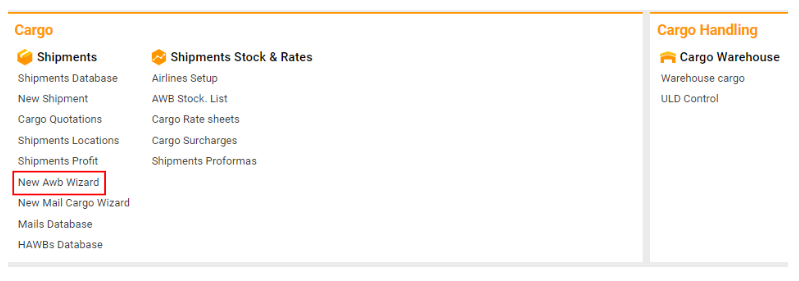
Enter New AWB Wizard Details:
Fill in the necessary fields for the new shipment.
Main Information
Office: Select the appropriate office handling the shipment (e.g., Awery Demo Company).
Type: Specify the AWB type.
Customer: Choose the customer from the list.
Contact: Enter the contact information for the customer.
Team: Assign the shipment to a specific team.
Broker: Enter the broker managing the shipment.
AWB Number & Stock
AWB Number: Enter the AWB number.
Stock Company: Select the company providing the stock.
Type of Generation: Choose whether the AWB number is customer-generated or system-generated.
AWB Details
Number of Pieces: Enter the number of pieces in the shipment (e.g., 1).
Bulk Number of Pieces: If applicable, enter the bulk number of pieces.
Gross Weight: Input the gross weight of the shipment.
Chargeable Weight: Enter the chargeable weight, if different from the calculated weight.
Vol. Chargeable Weight: Input the volumetric chargeable weight.
Volume: Enter the volume of the shipment.
Total Volume (calc): Automatically calculated based on dimensions.
Comm. Type: Select the communication type with the customer.
Comm. Description: Provide a brief description of the communication.
SHC Codes: Enter Special Handling Codes if applicable.
Origin: Select the origin location of the shipment.
Destination: Select the destination location.
WH: Indicate the warehouse.
Rate Type: Select the rate type (e.g., TARIFF).
Load Deck: Choose the load deck (e.g., LD).
Accounting & Handling
Accounting: Input any relevant accounting information.
Handling Details: Enter specific handling instructions for the shipment.
Internal Notes: Add any internal notes related to the shipment.
Cargo Information
Cargo Description: Provide a detailed description of the cargo.
Shipper & Consignee
Shipper: Enter the shipper's name and address.
Consignee: Enter the consignee's name and address.
Freight Collect
Amount: Enter the amount to be collected for freight.
Collected on Date: Specify the date on which the freight was collected.
Currency: Default currency for freight collection (e.g., AED).
Rate: Conversion rate for the currency.
Pieces Details
Process Pieces Details with eMagic Service: Click to process the pieces details.
QTY: Quantity of the items.
LWH: Dimensions (Length, Width, Height).
Piece WT: Weight per piece.
Total WT: Total weight of the pieces.
Volume: Volume of the pieces.
N.S.N.: If applicable, National Stock Number.
T.D.G.: If applicable, Dangerous Goods code.
UN ID: UN identification number for hazardous materials.
Revenue
Office: Confirm the office (e.g., Awery Demo Company).
Bank: Bank details if required.
Currency: Currency for the transaction (e.g., EUR).
Rate: Conversion rate for the currency.
Edit Date: Date of the edit.
Type: Specify the type (e.g., Charter Type).
Agent Rate: Input the rate agreed with the agent.
CASS Number: Enter the CASS number, if applicable.
Credit Period: Specify the credit period agreed upon.
Credit Amount: Input the credit amount.
Cur Balance: Current balance.
Total PRE, EUR: Pre-tax total in EUR.
Total with Tax, EUR: Total amount with tax in EUR.
PROF, EUR: Profit in EUR.
PROF, %: Profit percentage.
Brokers & Routing
Brokers: Add brokers' details if applicable.
Routing: Input the routing details for the shipment.
Expenses
Default Currency, USD: Default currency for expenses.
Settlement Currency, USD: Settlement currency.
Estimated: Estimated expenses.
Allocated: Allocated expenses.
Estimated Diff: Difference between estimated and allocated expenses.
Total Pre: Pre-tax total for expenses.
Diff: Difference in expenses.
Sel.: Selected expenses.
PROF: Profit from the expenses.
Save and Create the AWB:
Review the information for accuracy.
Click the "Create AWB" button to save the AWB.
This guide should assist you in creating a new AWB by following the structured steps, ensuring that all relevant information is accurately captured. Adjust the fields according to the specific requirements of each shipment.
