Commodity Types.
Preamble
This guide describes the process of configuring Commodity Types in the system. Commodity Types are used to classify cargo items and define their behavior in different operational and customer-facing areas.
These configurations appear throughout the system, including:
New Shipment

New Mail Cargo Wizard
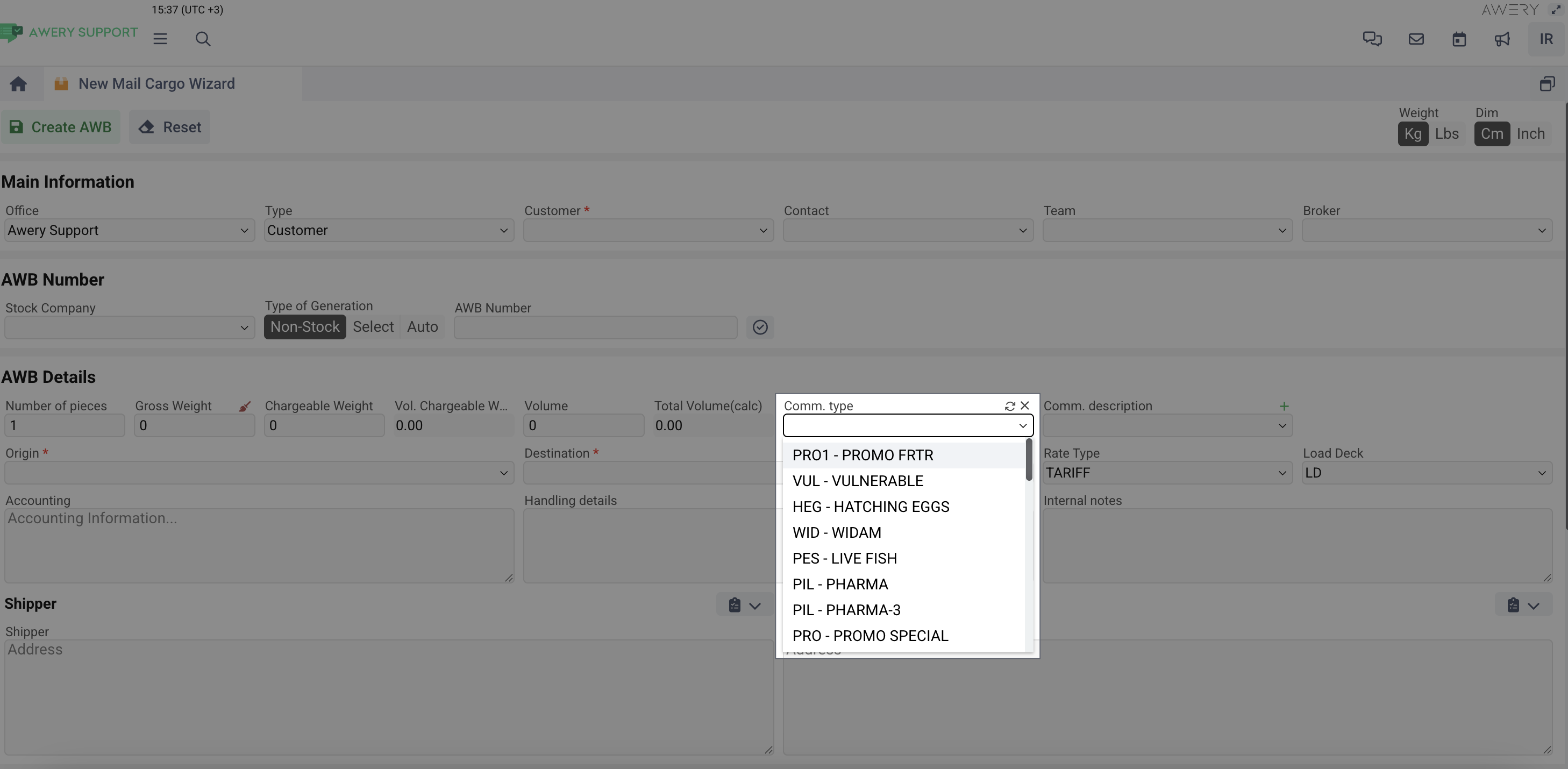
Cargo Rate Sheet
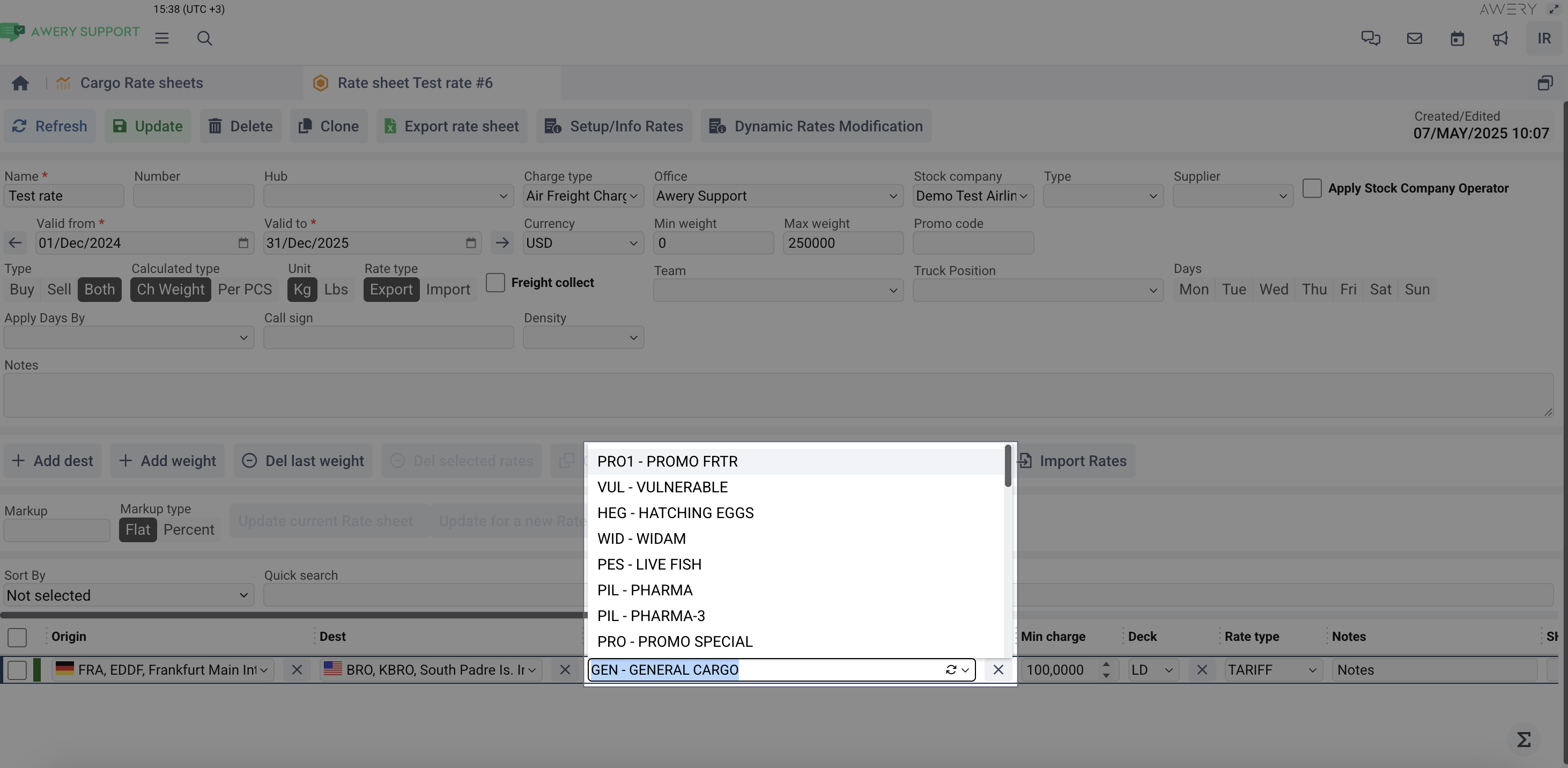
Cargo Quotations
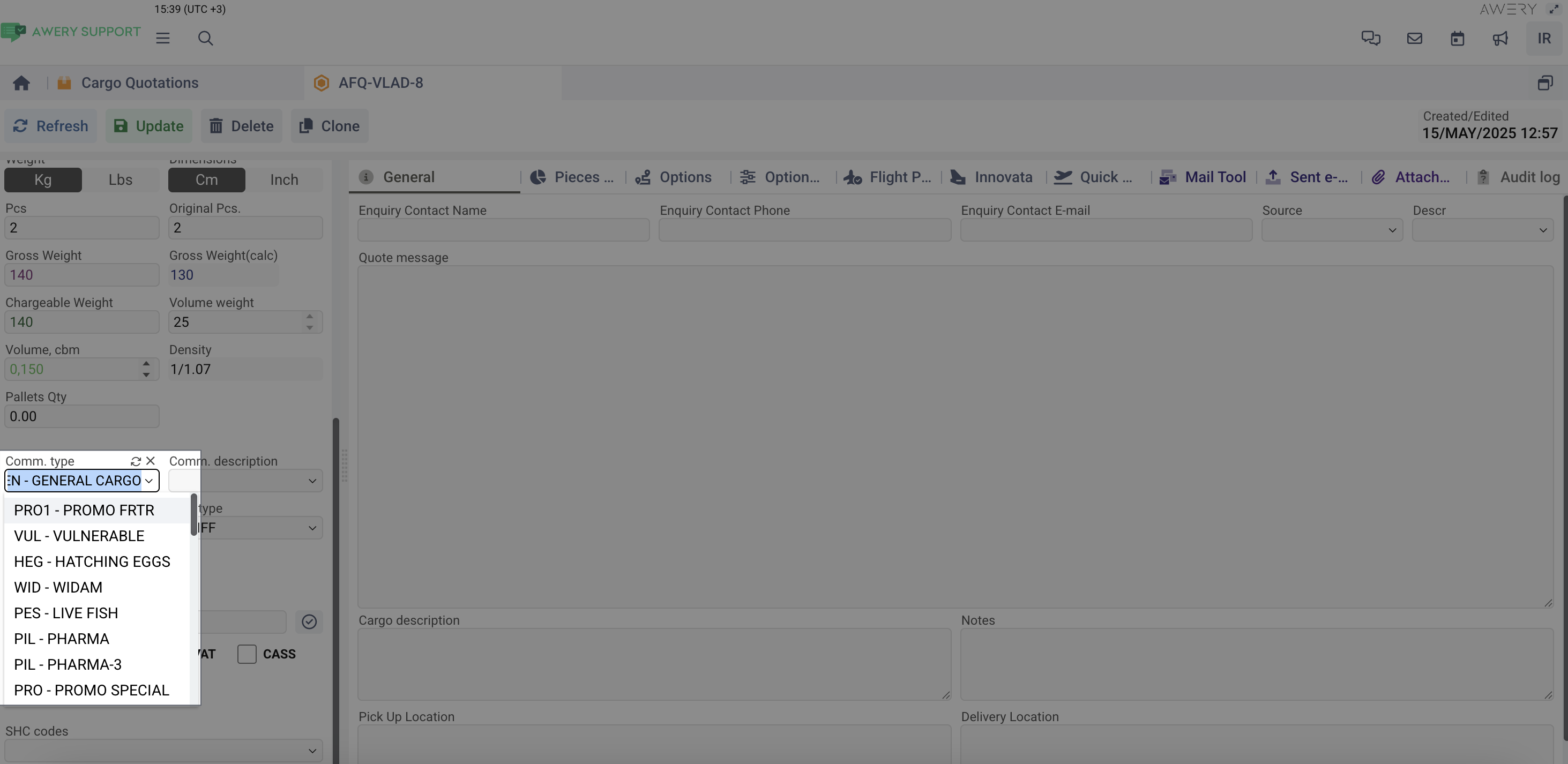
Email Tool – Create Quote
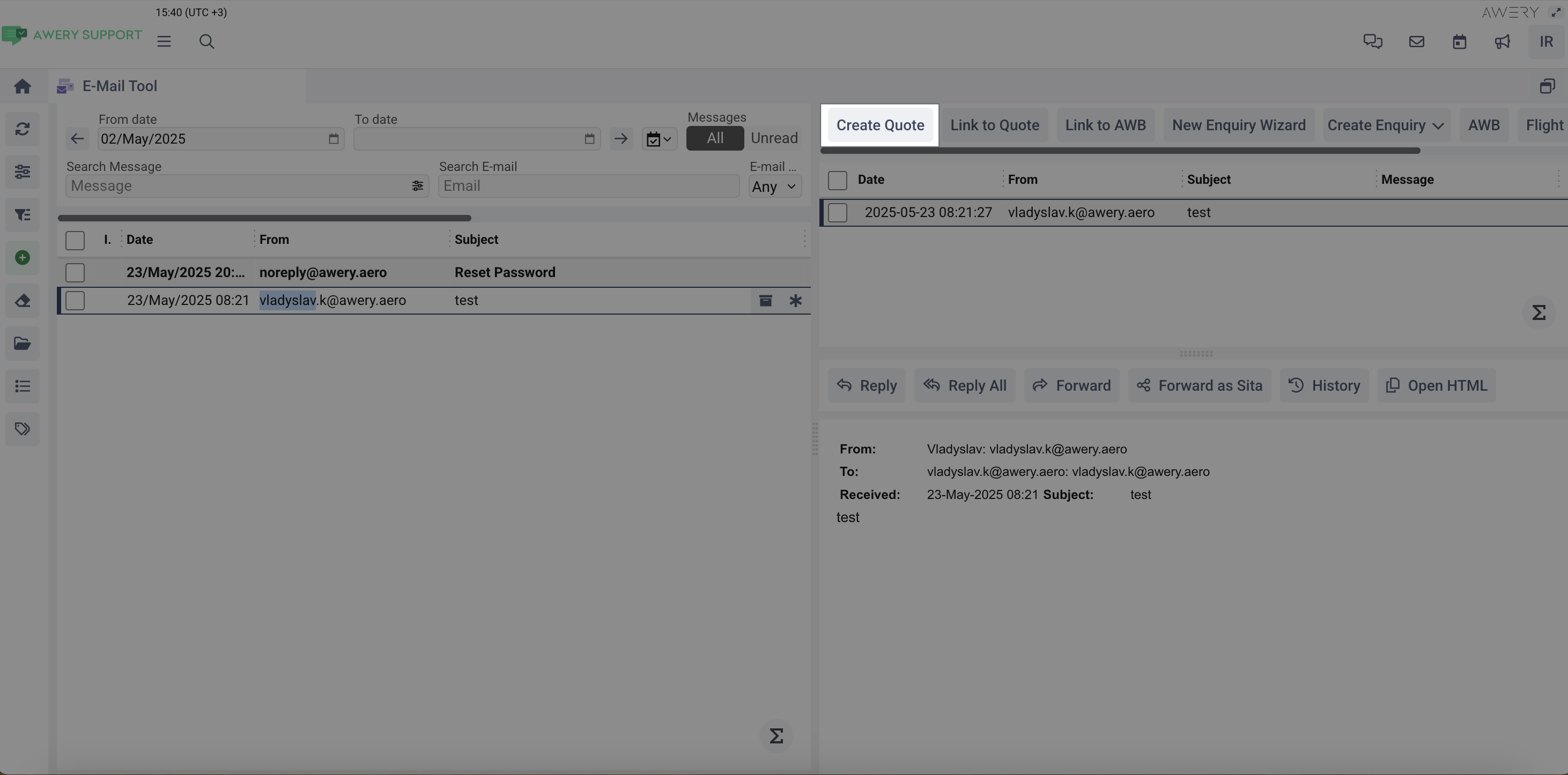
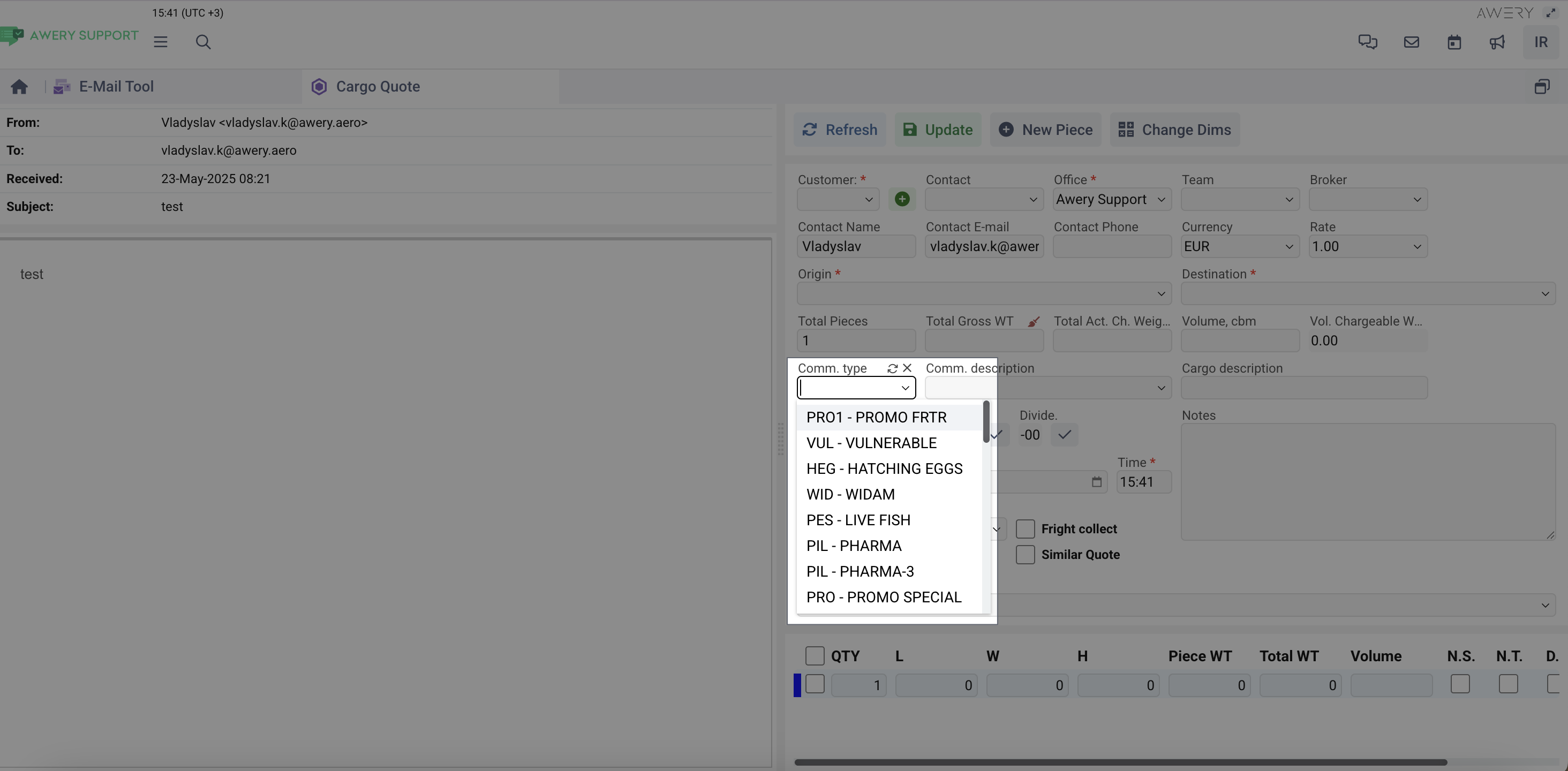
Setting up Commodity Types ensures accurate cargo classification, visibility in booking portals, proper SITA communication, and cargo-specific handling logic.
Page Overview and Description
To access Commodity Types configuration, navigate to:
Home - System Setup - System Settings - Cargo - Commodity Types
The page is split into two parts:
Left side: Displays a tabular list of all Commodity Types that have already been added to the system.
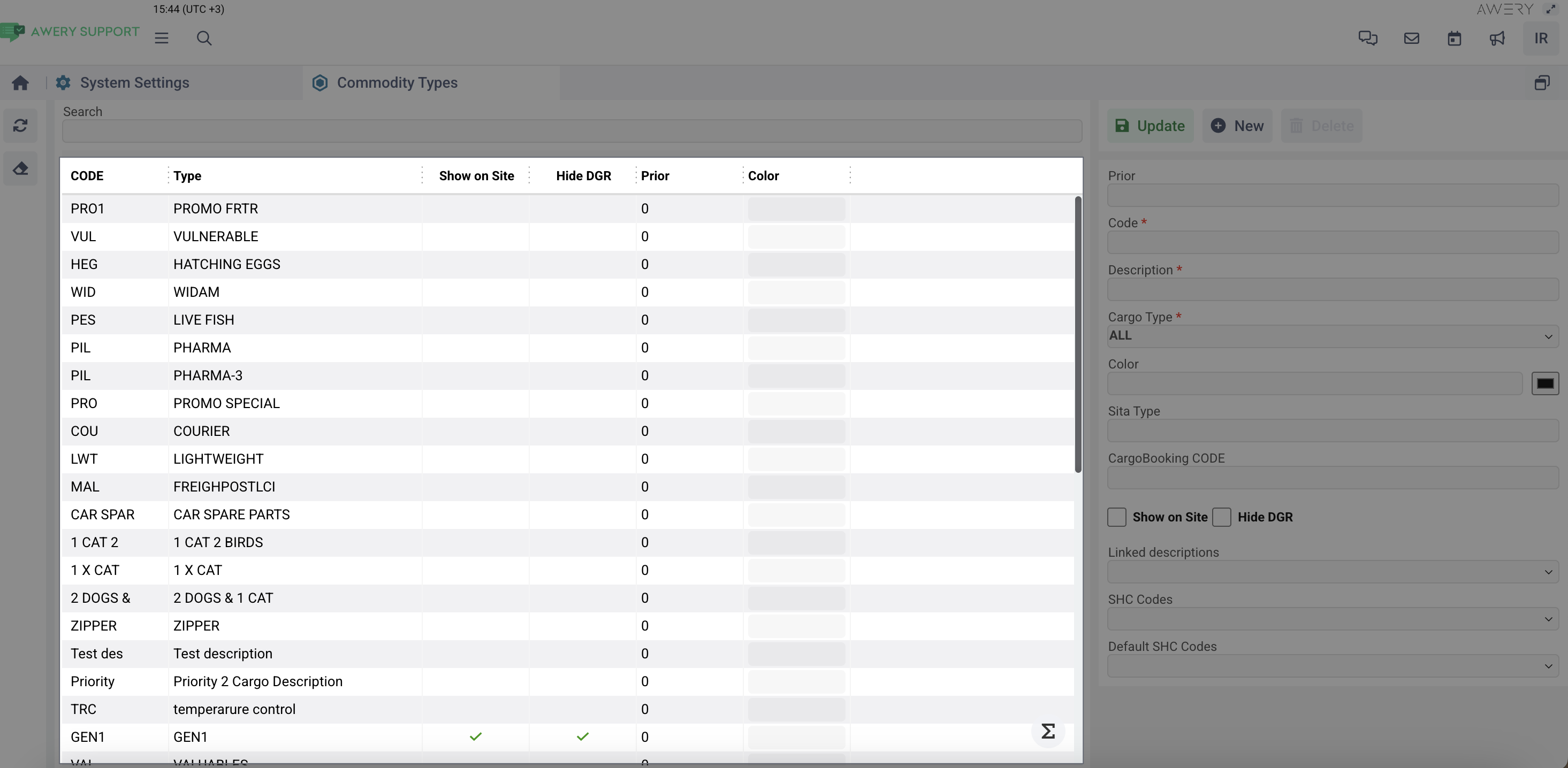
Right side: Contains the form to create or edit a Commodity Type.
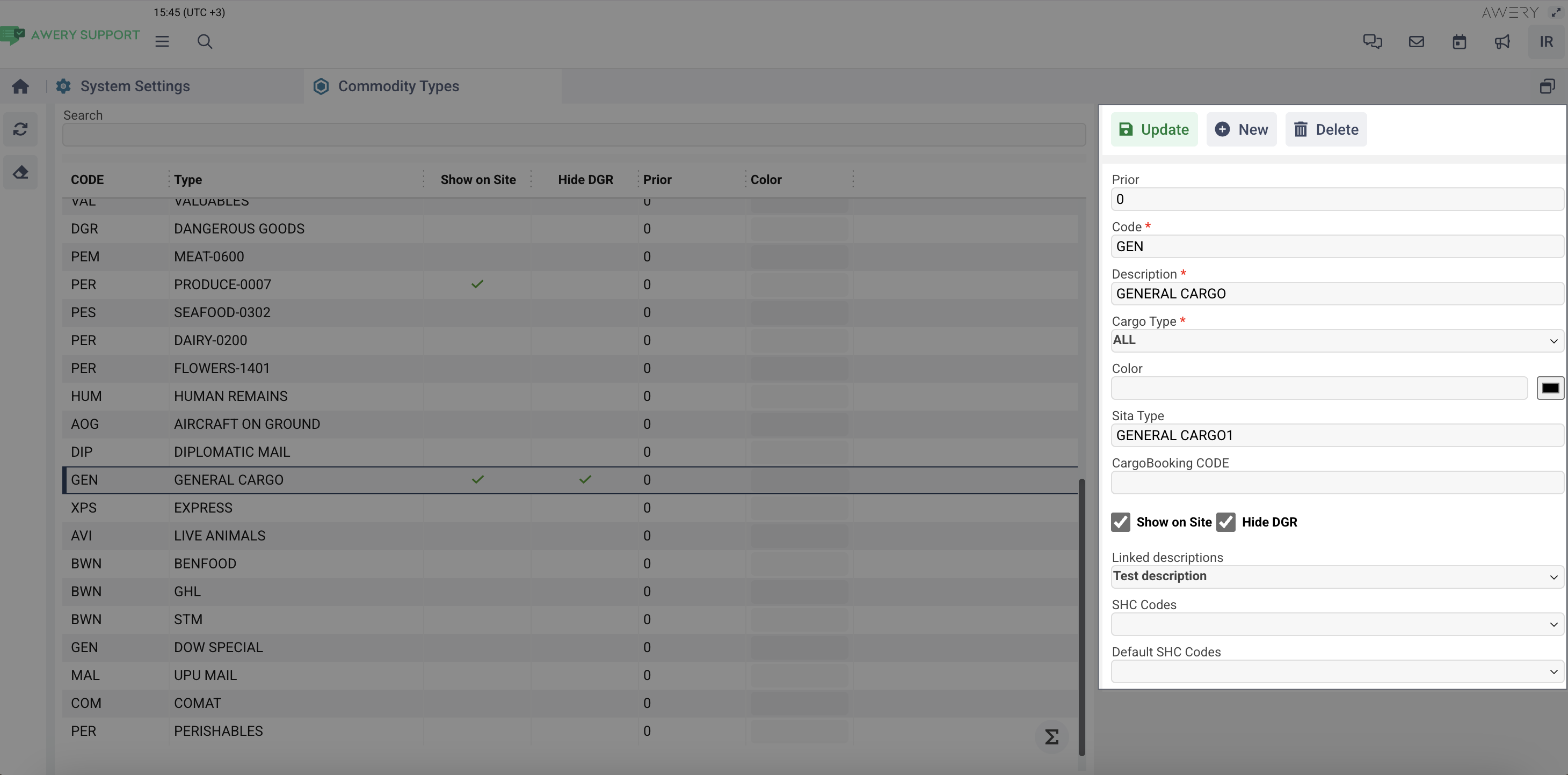
These settings define the behavior, visibility, and attributes of each Commodity Type across Awery modules.
Actions
Basic actions available on this page:
Search/Refresh – Updates the list based on applied filters to show the most current data.
Clear Filters – Removes all filter input and refreshes the table with default data.
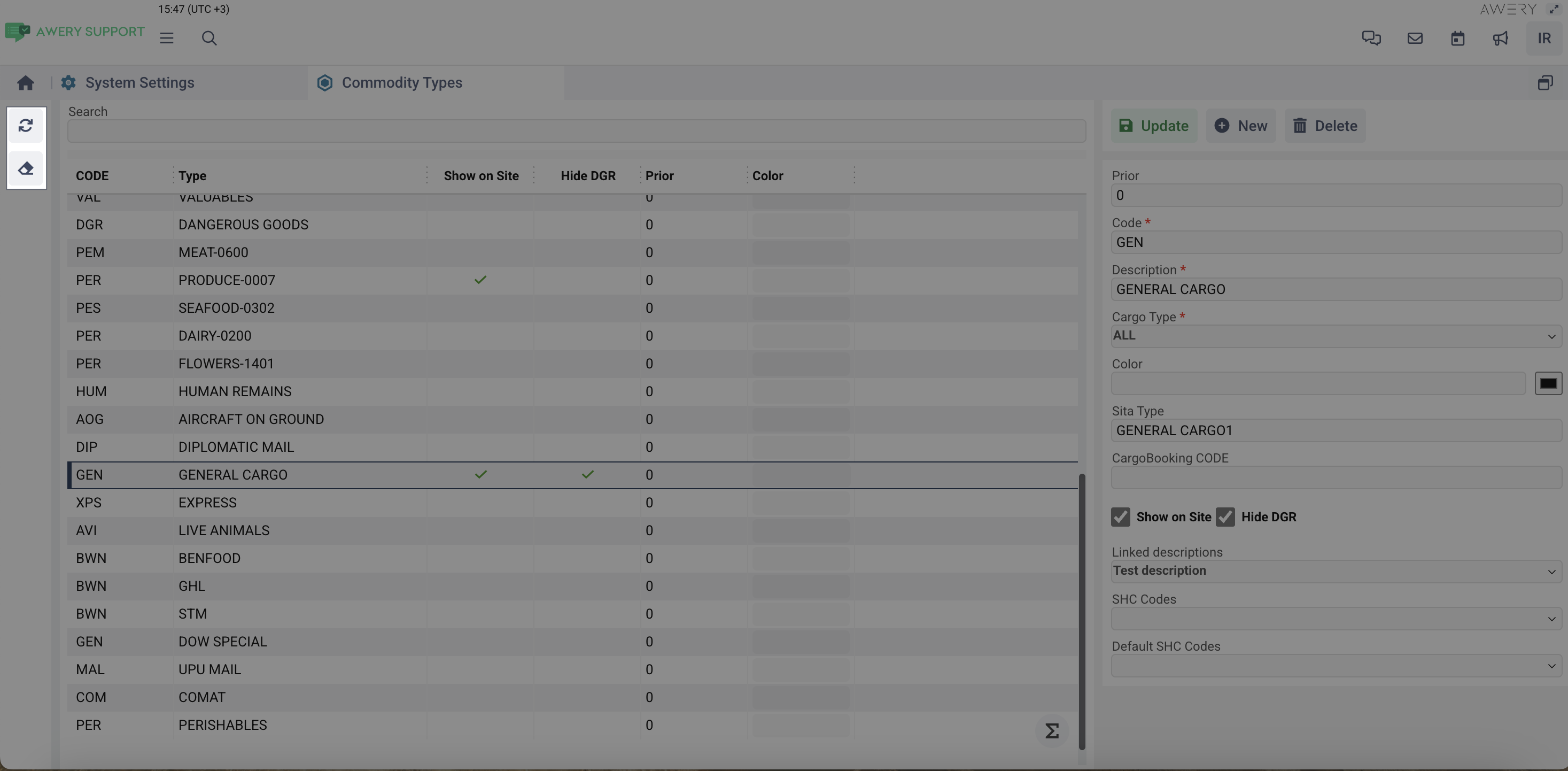
Filters
The Search filter at the top of the page helps quickly finding Commodity Types.
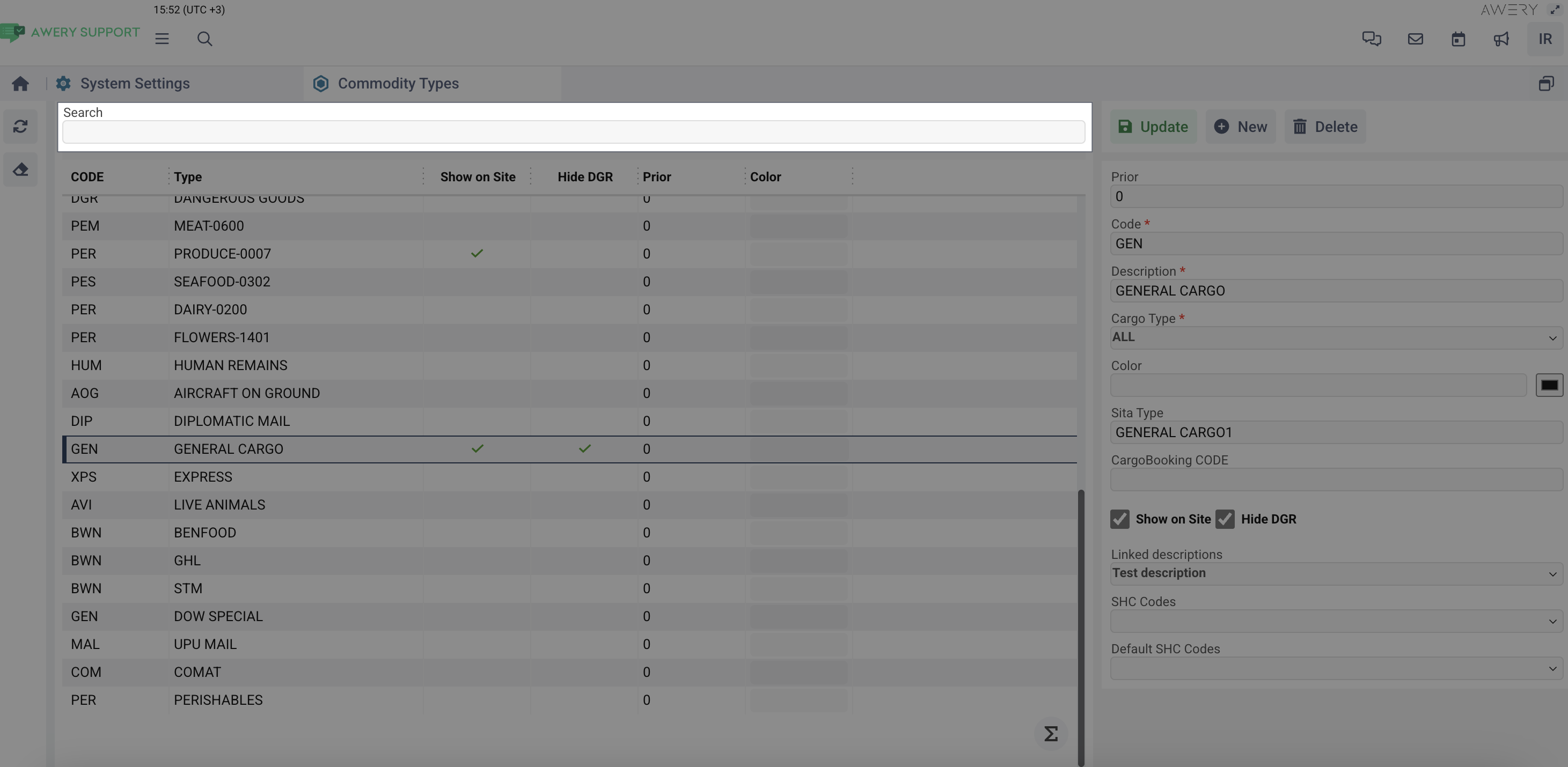
Tabular Part
The table on the left side lists all existing Commodity Types. Each row includes:
Code
Type
Show on Site
Hide DGR
Prior
Color
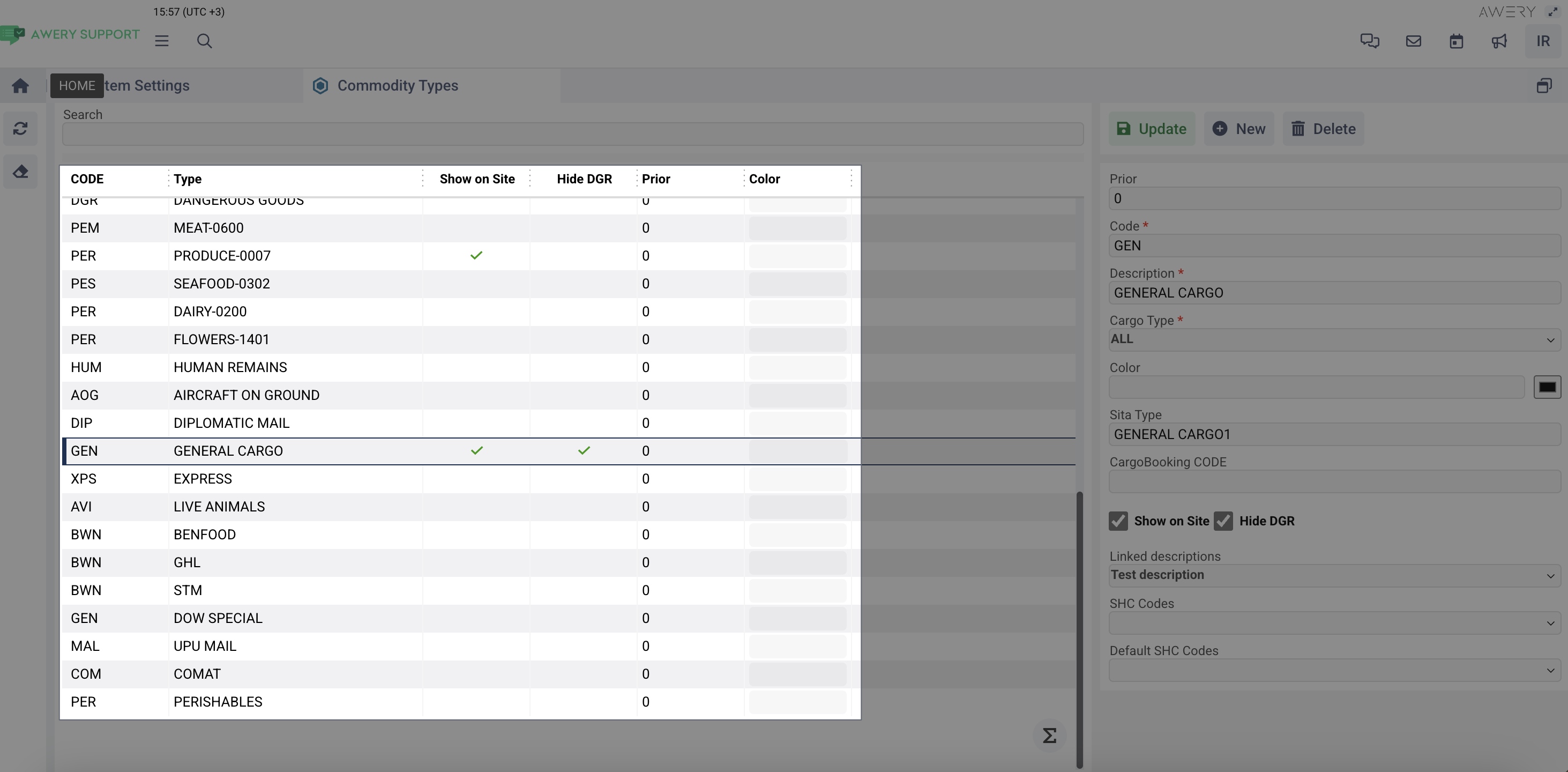
Entry Editor
To create or edit a Commodity Type, use the form on the right side of the screen.
The following fields must be filled:
Prior – Display order in dropdowns (0 = highest priority).
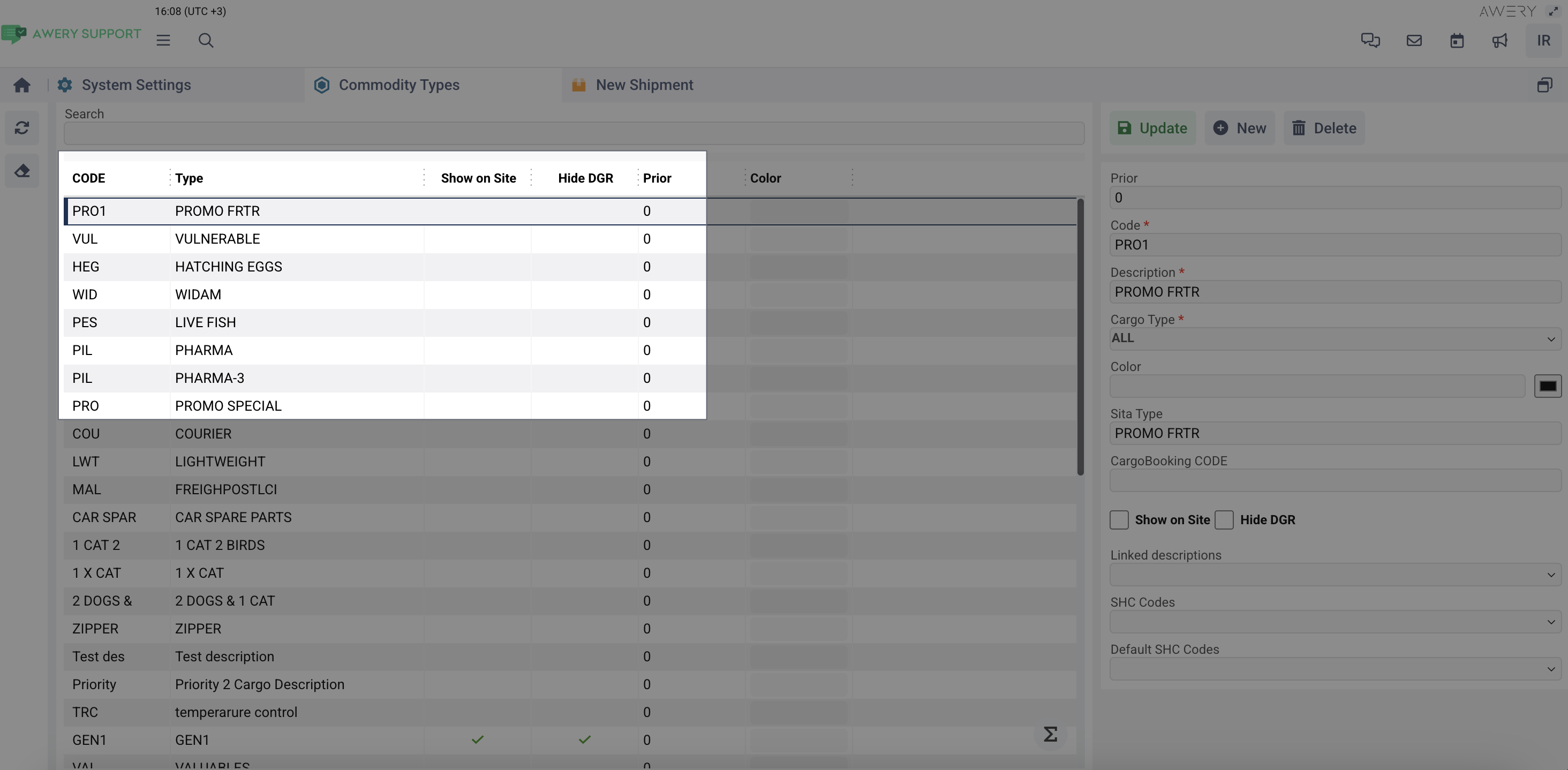
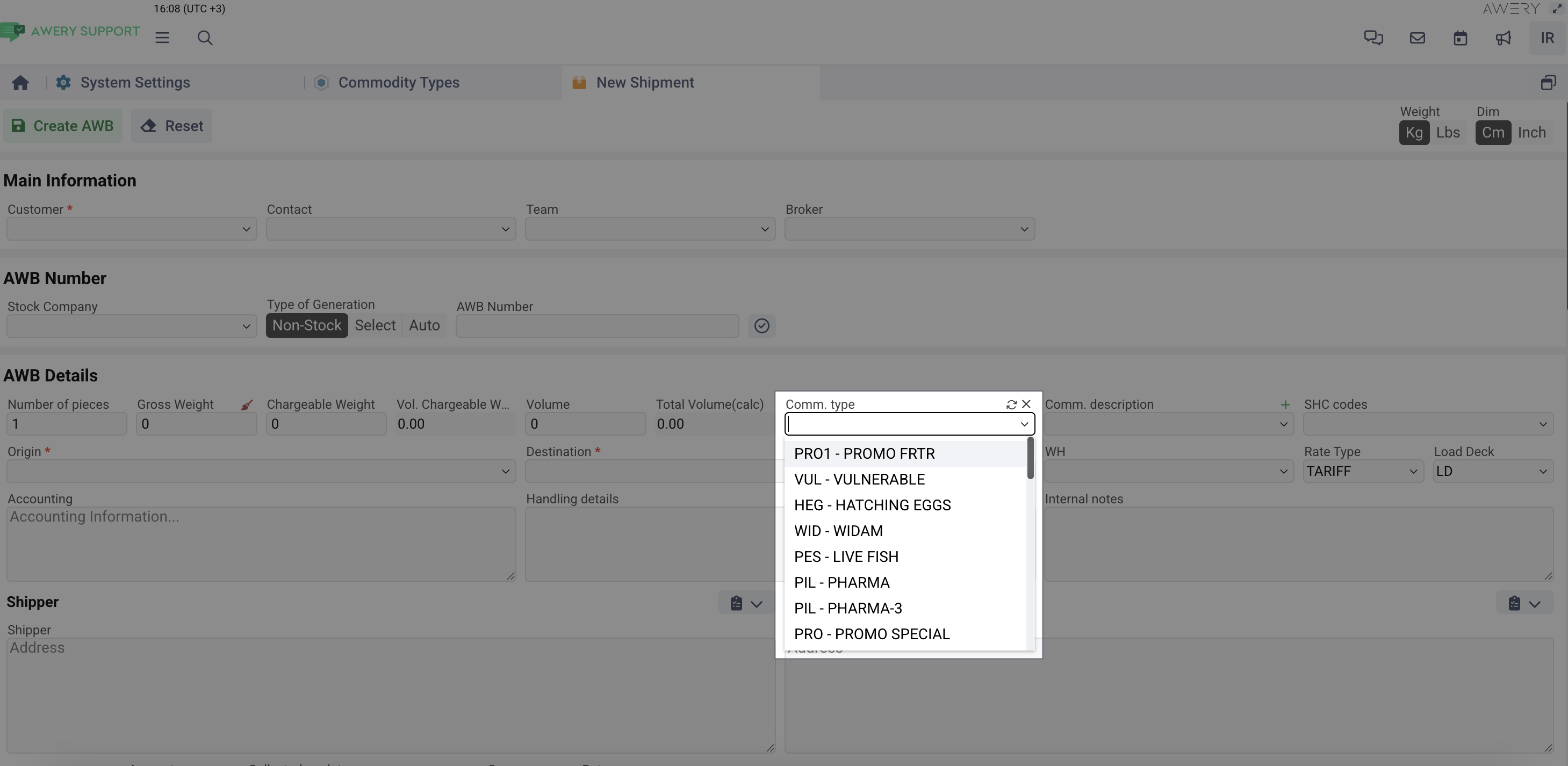
Code – Unique short code (max 8 characters).
Description – Full name of the Commodity Type.
Cargo Type – Check applicable cargo categories.
Color – Choose a background color for the selector display.
SITA Type – The code that appears in SITA messages.
CargoBooking CODE – Code used to link to the Cargo Booking portal.
Show on Site – Checkbox to make the type visible on the Cargo Booking portal.
Hide DGR – Hides Dangerous Goods and UN ID fields on the portal.
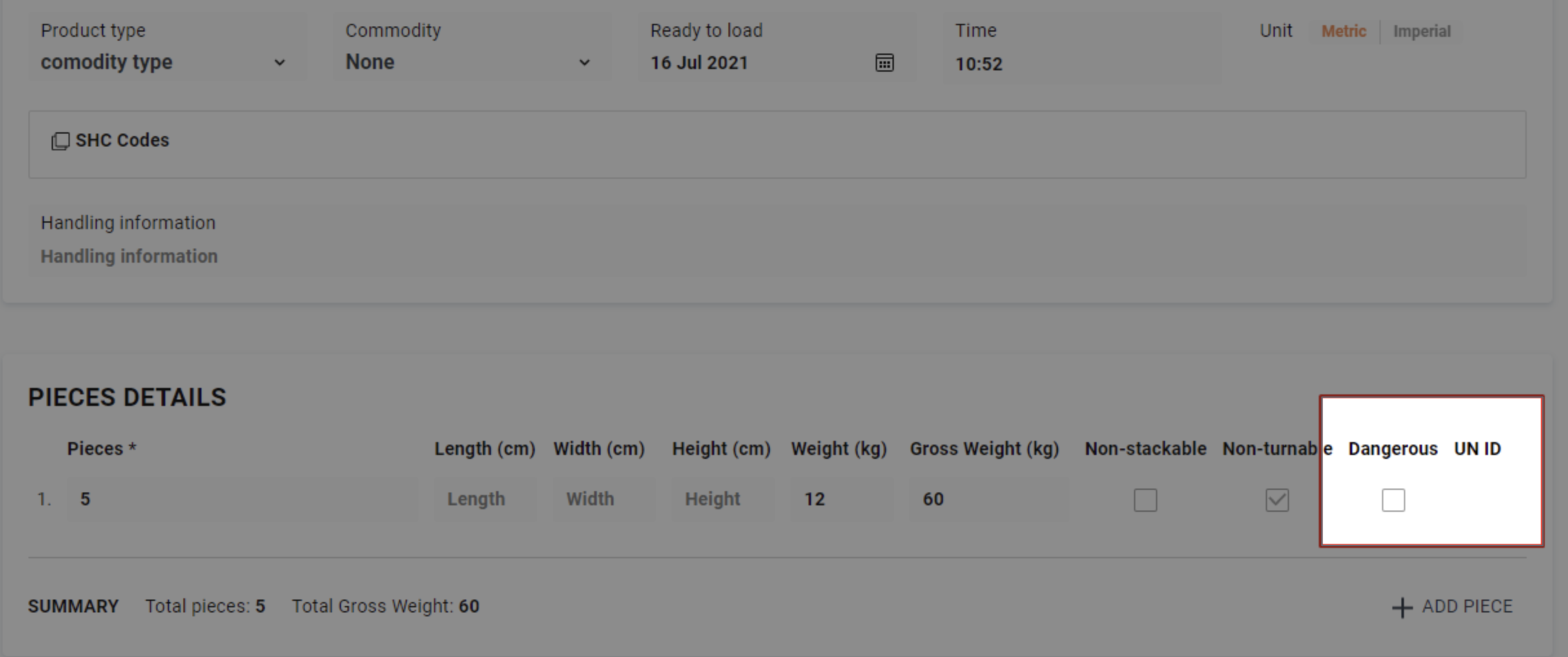
Linked Descriptions – Link one or more predefined descriptions.
Set up via: Home - System Setup - System Settings - Cargo - Commodity Types Descriptions
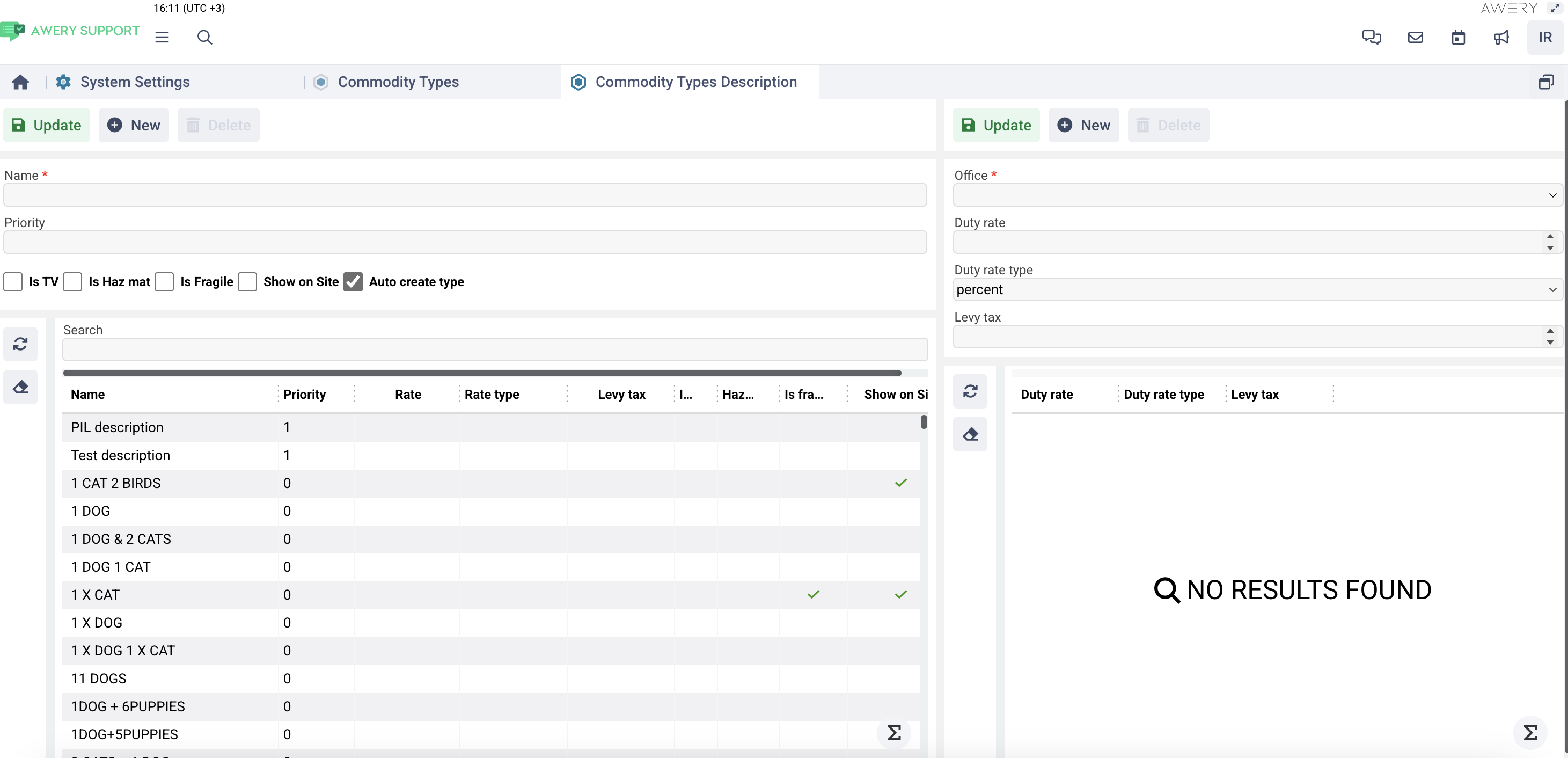
SHC Codes – Select one or more Special Handling Codes.
Set up via: Home - System Setup - System Settings - Cargo - Special Handling Types
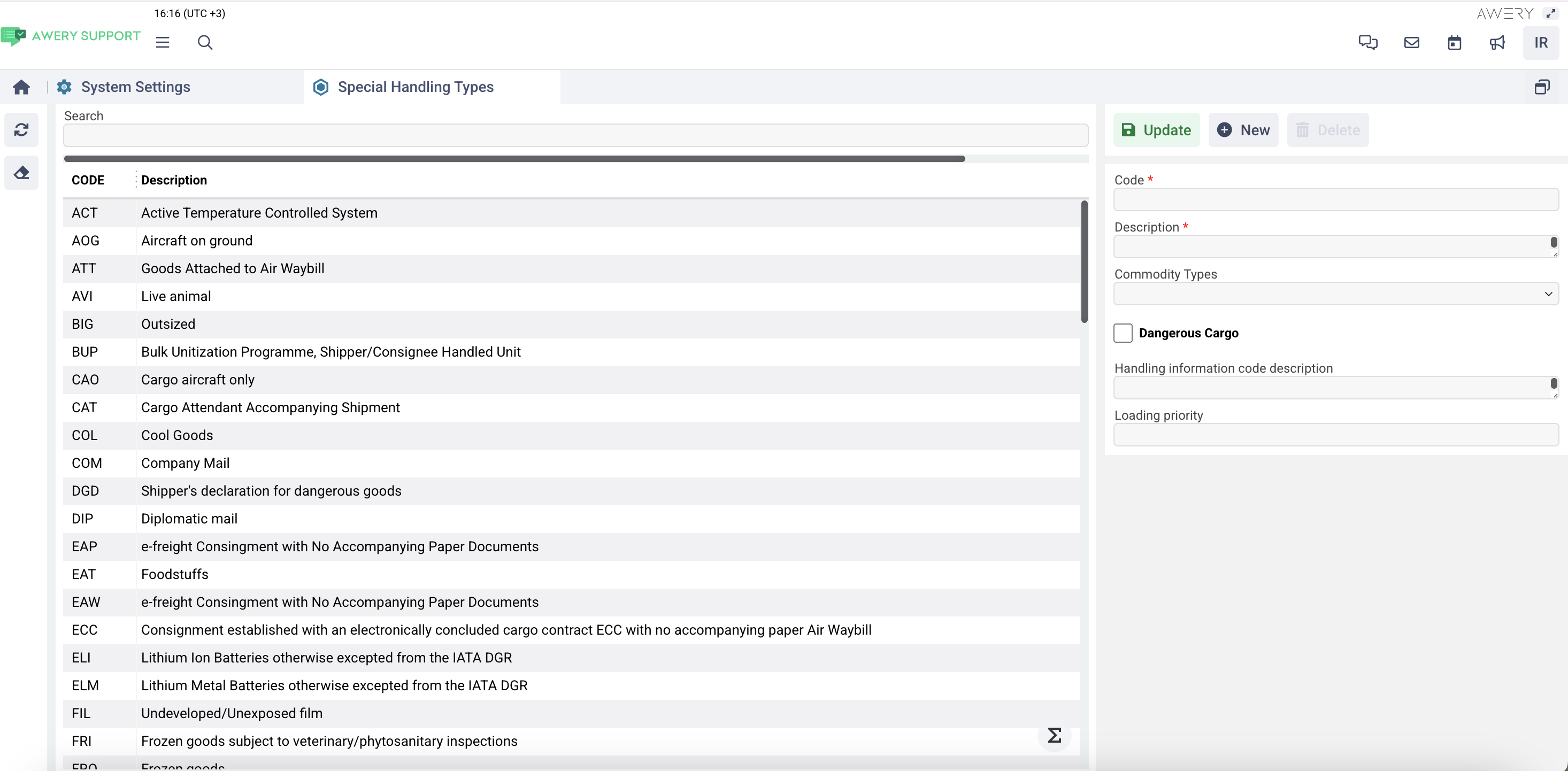
Default SHC Codes – Choose SHC Codes to be applied by default.
Permissions
Ensure the following permissions are granted for SHC logic:
applySHCByCommodity– Allows applying SHC by Commodity.filterSHCByCommodity– Enables filtering SHC by Commodity.filterSHCByCommodityType– Filters SHC codes by Commodity Type.
