Cities & districts
Accessing Cities & Districts
Navigate to the Settings section and under the System Setup Section click the “System Settings” Button. Then under the E-Commerce Section click the “Cities & Districts" button.
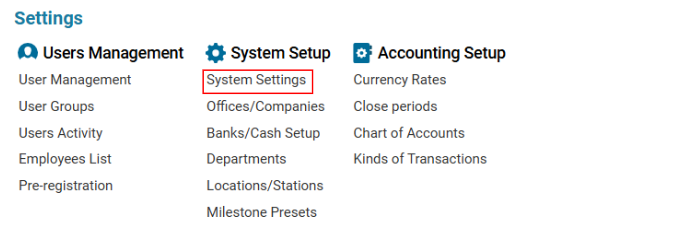

Overview
This section allows users to create and manage Cities, Districts, and Zones for logistics and booking purposes.
Main Functionalities
Data Table Columns
For Cities List:
City: The name of the city.
For Districts List:
District: The district name associated with a city.
Min Order: Minimum order quantity required in this district.
Zone: Name or number of the zone assigned to this district.
For Zones List:
Name: The name of the zone.
Couriers: Number of couriers assigned to the zone.
Driver: Name of the driver responsible for the zone.
How to Create a City
Open the Cities & Districts list.
Click the "+" button to open a blank form.
Enter the City Name.
Click Save to confirm the entry.
How to Delete a City
Select the City from the list.
Click the Delete button.
How to Create a District
Open the Cities & Districts list.
Click the "+" button to open a blank form.
Enter the District Name.
Assign a City to the district.
Set the Minimum Order Quantity (if applicable).
Assign a Zone (if applicable).
Click Save to confirm the entry.
How to Delete a District
Select the District from the list.
Click the Delete button.
How to Create a Zone
Open the Cities & Districts list and select the Zones Tab.
Click the "+" button to open a blank form.
Enter the Zone Name.
Assign the Number of Couriers for this zone.
Enter the Driver Name responsible for the zone.
Click Save to confirm the entry.
How to Delete a Zone
Select the Zone from the list.
Click the Delete button.
Where You Can Use Cities & Districts
Booking System: Select a City, District, and/or Zone while creating a booking.
Logistics & Delivery: Assign deliveries to specific districts and zones for efficient management.
