Chart of Accounts settings
How to open the Chart of Accounts
Home > Settings > Accounting Setup > Chart of Accounts
Overview
This interface allows you to create accounts, to use these accounts in kinds and give permissions to different groups to work with it. Also you have an opportunity to make conditions in accounts, that then will be displayed in transactions (in the “Jobs” interface)
List description
- Acc_no – the account’s number
- Name – the account’s name
- Parent name – the main account’s name
- Parent Acc No - the number of the parent’s account
- Closing Account – the number and the name of the closing entry
- Native – the name in local language
- Contragent – the type of the contragent
- Sub Type – the child type of the account
- Type code – the type that was selected in the “Account types” interface
- Type
- in case the account has type “+” in debit, the amount of the account balance will increase by the amount of the transaction
- in case the account has type “+” in credit, the amount of the account balance will decrease by the amount of the transaction
- in case the account has type “-” in debit, the amount of the account balance will decrease by the amount of the transaction
- in case the account has type “-” in credit, the amount of the account balance will increase by the amount of the transaction
- in case of “+/-”, the amount will increase or decrease, depending on the type code of account on the back side
- Report type – the name of the report in which the account will be shown
- Control – the green tick is shown in case there is a checkbox in the “Control”
- Groups – the name of groups that were selected from the list
Additional List description (KINDS)
- ID – the number of accounting record
- Name – the name of accounting record
- Type – the type of accounting record
- Sub Type – the child type of accounting record
- DR ACC NO – the number of debit account
- CR ACC NO - the number of credit account
Additional List description (GROUPS)
- In case you have the “view_all_accounts” permission, all accounts will be available in the interface
- In case of no list of groups, the account will be available for all user in the interface
- In case of groups, only for the user who has these groups will be available account
Explanation of checkboxes
- Require Bank – in case of checkbox in the “Require Bank”, the “Contractor Bank Selection” field in the transaction (the “Jobs List” interface) is required
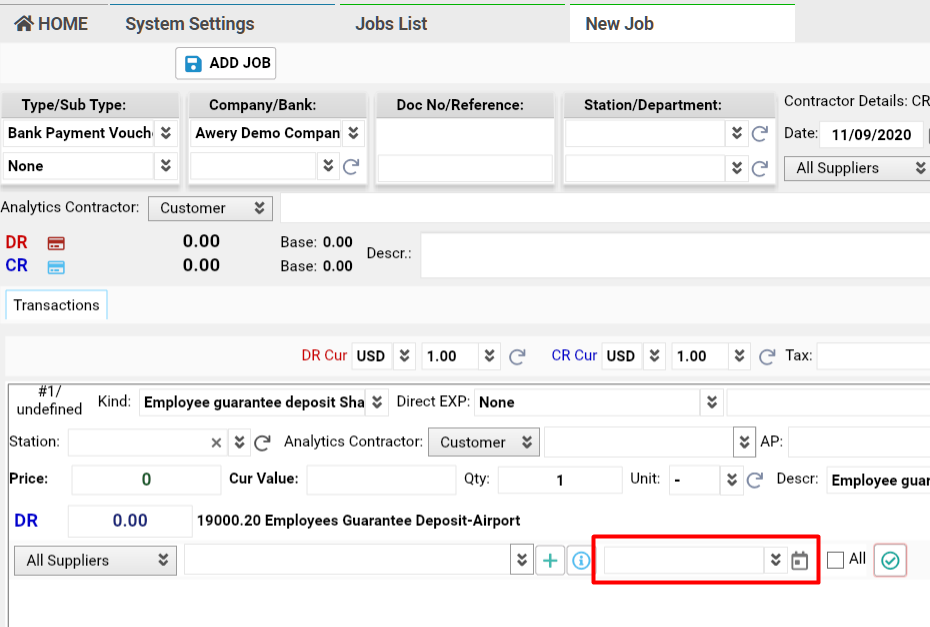
- Require station – in case of checkbox in the “Require station”, the “Station” field in the transaction (the “Jobs List” interface) is required
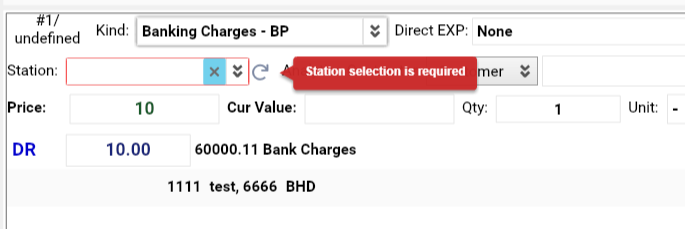
- Require department – in case of checkbox in the “Require department”, the “Department” field in the transaction (the “Jobs List” interface) is required
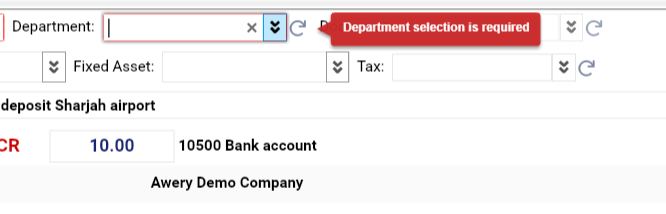
- Require fas - in case of checkbox in the “Require fas”, the “Fixed Asset” field in the transaction (the “Jobs List” interface) is required.

- Require airport - in case of checkbox in the “Require airport”, the “AP” field in the transaction (the “Jobs List” interface) is required

- Control – the tick is placed in case the account is parent
- Sub Control - the tick is placed in case the account is child
- Details - while opening a ledger reports, the information will be more detailed
Manuals
How to create a new entry
- To create a new entry, click the “NEW” button in the form or in the menu on the left
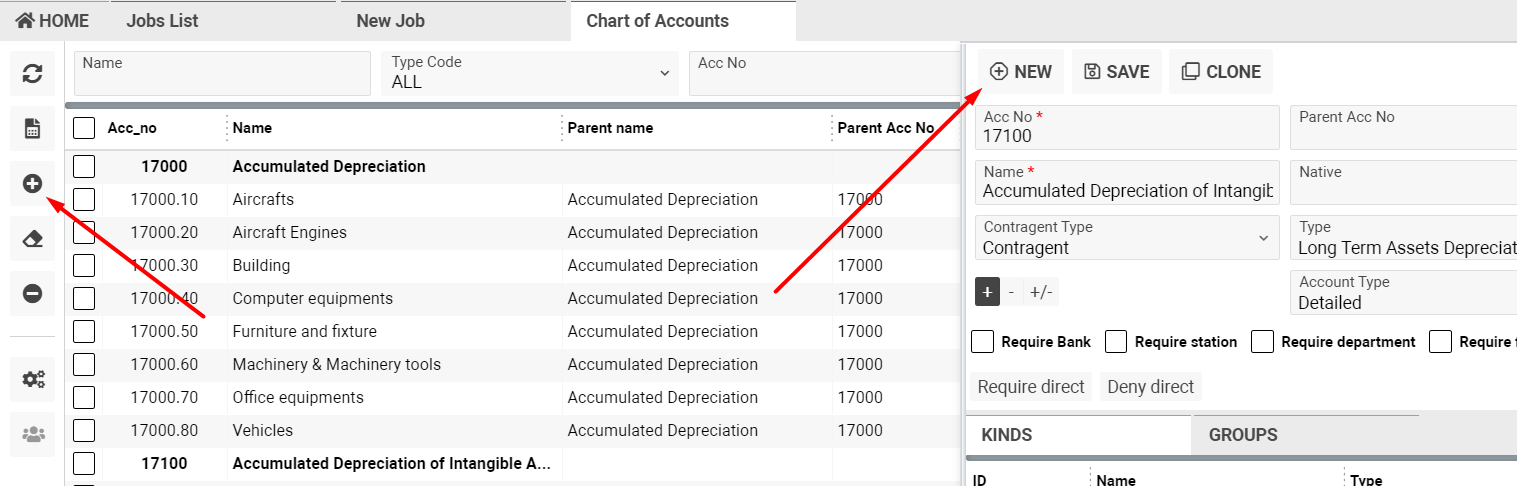
- Fill in the necessary fields in the form and click the “SAVE” button.
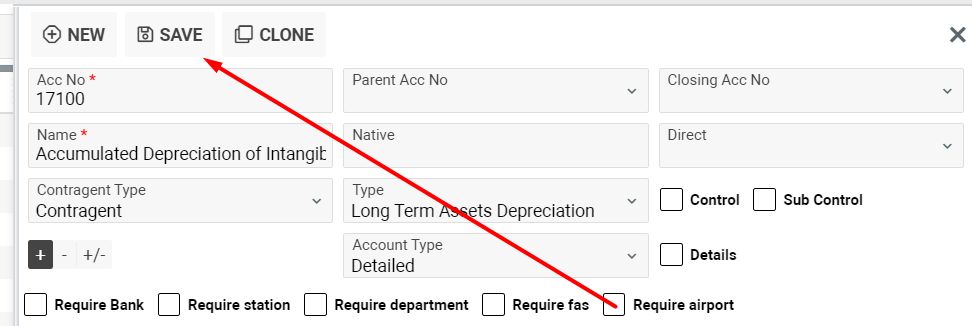
Pay attention, that the “Acc No” field and the “Name” field are required
How to delete the entry
- In case you want to delete the entry, select the necessary one and click the “Delete” button
Click the “Delete” button to confirm the action or the “Cancel” button to revoke it
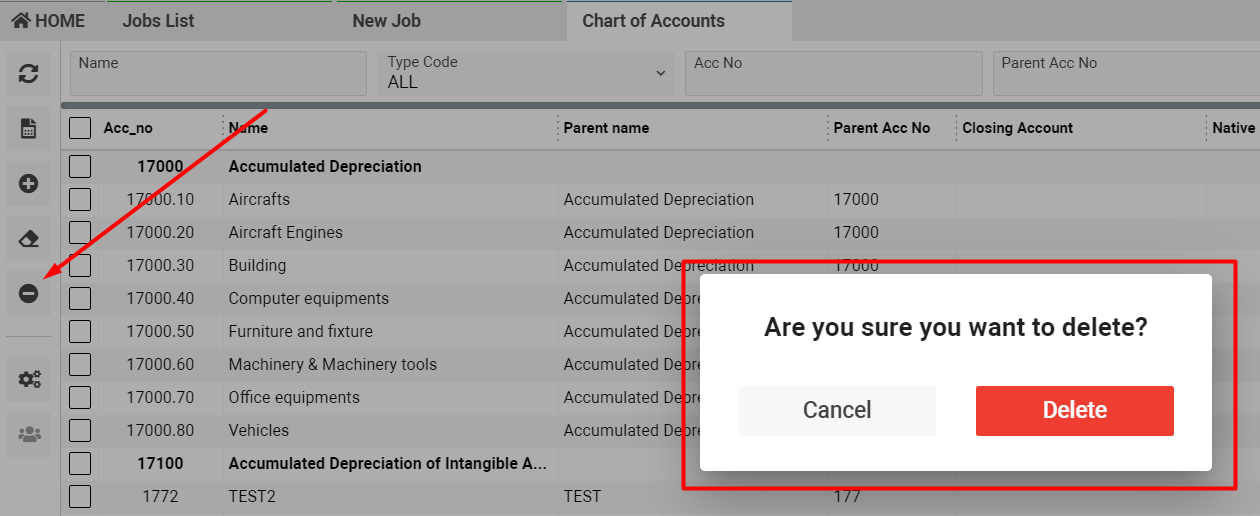
How to update the entry
- In case you need to update the entry, click on the icon or click two times on a row and make the necessary changes.

How to clone the entry
- In case you need to create the same entry, select the necessary one and click the “Edit” button
- Click the “CLONE” button and re-name the “Name” field
- Click the “SAVE” button to finish the cloning
How to add a new entry to the “KINDS” tab
- Steps in case you need to add a new entry to the “KINDS” tab
- Go to the “Kinds of Transaction” interface
- Click the “New” button and fill in the “DR ACC” field with the necessary account
Sorting and filtering
- Making the filtration by the “Parent Acc No” field, you will see all child types of the selected parent account in case it matches with selected one
- Making the filtration by the “Groups” field, you will see all accounts that are available for each group in case it matches with selected one
- Making the filtration by the “Type Code” field, you will see the list of accounts with the same type as was in the selector.

Reports
Click on the icon to export the “Export Chart of accounts” report
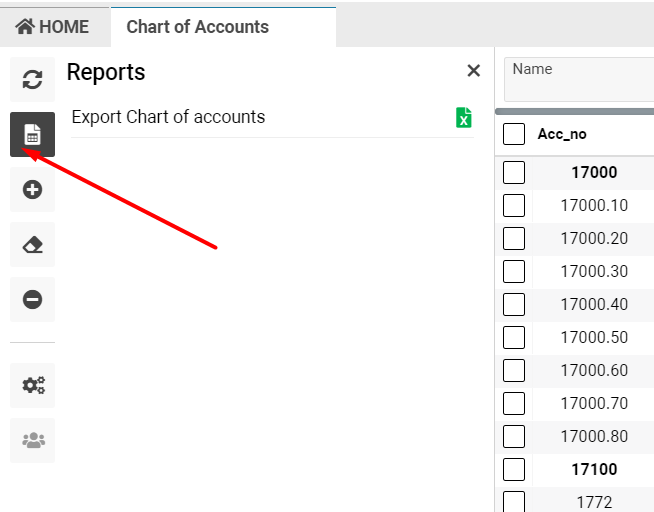
Using this report, you can export the same information as in the interface in the excel format. There you can find the full list of accounts with its types and groups in more convenient view.
Permissions
- Using the “canAddAccount” permission, you will have an opportunity to add new account to the list of accounts
- Using the “canDeleteAccount” permission, you will have an opportunity to delete any account from the list of accounts
