Cargo Rate Sheets
Navigation To Cargo Rate Sheets:
Navigate to the Cargo section and under Shipments Stock & Rates click the “Cargo Rate Sheets” button.
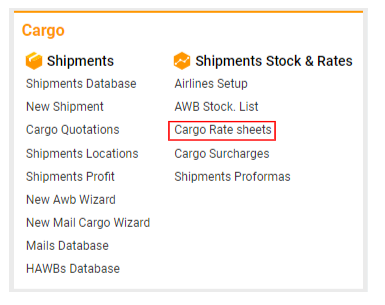
Interface Overview
The Cargo Rate Sheets interface is designed to help you create, edit, and manage cargo rates for various options. The interface displays a list of existing cargo rates along with essential details.
List Description
The main list displays the following information for each rate:
ID: The unique identifier for the rate.
Name: The name of the rate.
Number: The number associated with the rate.
Company: The office or company name associated with the rate.
Supplier: The name of the operator or supplier.
From Date: The start date of the rate's validity.
To Date: The end date of the rate's validity.
Currency: The currency in which the rate is set.
Type: The type or category of the rate.
Notes: Additional notes or comments about the rate.
Manuals
How to Create a New Cargo Rate
Initiating a New Rate:
Press the "New" button located on the left side of the window.
This opens a new form where you can enter the details of the cargo rate.
Editing an Existing Cargo Rate
Selecting a Rate:
To edit an existing rate, select it from the list.
Double-click on the rate to open it for editing.
Filtering and Sorting
Filtering the List of Rates
Accessing the Filter:
Press the "Filter" button to open filtering options.
Filter Options:
Deleted: Check this box to include deleted rates in the list.
Valid Only: Check this box to show only currently valid rates.
Freight Collect Options
Freight Collect: Show rates associated with freight collect.
No Freight Collect: Show rates without freight collect.
Sorting the List of Rates
You can sort the list of rates by various criteria:
Stock Company: Organize rates by the stock company associated with them.
From/To Date: Sort rates based on their validity period.
Commodity: Filter rates based on specific commodities.
From/To Airport: Organize rates by the originating or destination airports.
Customer: Sort rates by the customer associated with them.
Office: Sort rates based on the office or company.
Supplier: Organize rates by the supplier or operator.
Period of Time
Select a specific period to view rates that fall within that time frame.
Buy, Sell, and Both Types
Buy: Show rates associated with buying.
Sell: Show rates associated with selling.
Both: Display rates that apply to both buying and selling.
