Cargo Quotations
Key Features
Quick Quote Creation: Allows for the rapid generation of cargo quotations.
Quotation Creation from Incoming Mail: Facilitates the creation of quotations directly from customer emails.
Auto Substitutions: Automatically substitutes broker details in quotations based on the selected customer.
Applicable Base AWB Codes: Supports various codes including commodity type, rate type, SCH codes, AVI, Secured, VAT, CASS, and Freight collect.
Multiple Calculation Options: Enables creation of several calculation options with different routes.
Commission and Surcharges Management: Manages commissions and surcharges effectively.
Rate Sheets and Surcharges Substitution: Substitutes rate sheets and surcharges for selected routes.
Automatic/Manual Rates Application: Applies rates automatically or manually as needed.
Simplified Route Change: Simplifies the selection of routes for rate application.
Margin Calculation: Calculates margins for each option and item.
Attachment Management: Allows adding attachments and sending them via email.
Quotation Sending: Sends quotations in TXT/PDF format to customers' emails.
Automatic Mail Linking: Links mails automatically by reference number.
AWB Creation from WON Option: Creates AWB from the WON option, substituting all quotation data.
Mail Transfer to AWB: Transfers linked mails to AWB upon its creation.
Quotation Division: Divides quotations by office, broker, team, and operation statuses.
Quotation Export: Exports the list of quotations.
Navigation To Cargo Quotations:
Navigate to the Cargo section and under Shipments click the “Cargo Quotations” button.
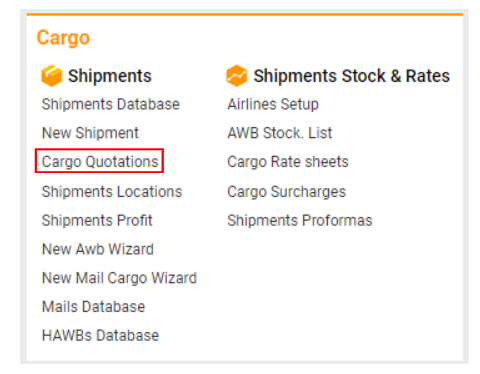
Viewing and Creating Quotations
View Existing Requests: Open the Cargo Quotations menu to view the list of existing requests.
Open a Quotation: Double-click on a specific cargo quotation to open it.
Clear Filters: Click "Clean filters" to clear all filters and search results.
Create New Quotation: Click "+New" to create a new cargo quotation.
Searching and Filtering Quotations
Search Filters: Use available fields and the "Search/Refresh" button to filter results by:
Quote number
AWB number
Office
From/to dates (filter by "Ready Date" or "Create Date")
Quick search for a quotation by Quotation No or AWB No
Extended Filters: Click "Filters" for more detailed search options such as origin/destination, broker, stock company, team, customer, and status.
To download the Cargo Quotation list, click the “Reports” button
Creating a New Cargo Quotation
Click the “New” Cargo Quotation button
Fill Necessary Fields: On the "New Quotation" page, fill in the required fields such as:
Office, Broker, Team, and Customer
Quote Currency (get from customer or user)
Origin and Destination (used for AWB origin and destination)
Ready date (Pick up date in AWB)
Pieces, Gross Weight, Chargeable date, Volume weight
Tabs in New Quotation Page
General Tab: Contains fields for general cargo details.
Pieces Dimension Tab: Allows manual entry or copy-paste of pieces dimensions from Excel.
Mail Tool Tab: Manages email threads related to the quotation.
Attachments Tab: Adds and sends files via email.
Options Tab: Calculates expenses and revenue required for air freight.
Fill the Route for each option with the ICAO/IATA of airports
Stock company for option.
Departure and arrival dates.
To add or use the clone option click on the “Add option” or “Clone” buttons.
To use the delete option click on the button “Remove Option”.
To add an item to the option click on the button “Add item”
To delete an item click on the button “Remove item”.
Using Rate Sheets
Applying Rate Sheets
You can apply rate sheets to your cargo quotations in two main ways: using the general buttons for rates and auto rates, or by applying rates to individual items within each option.
General Buttons: Rates/Auto Rates
Manual Selection (Rates Button)
Click on the “Rates” button.
A pop-up will display all suitable rate sheets.
You can choose to apply only the sell or buy rate or both. Ensure the charge type for sell and buy rates is the same to avoid alerts.
Available surcharges can be checked by clicking the “Show surcharges” button.
If the Charge type in Sell and Buy rates are the same you will get an error message.
Automatic Selection (Auto Rates Button)
Click on the “Auto Rates” button to let the system automatically select and apply rate sheets.
If the system finds only a sell or buy rate, it will apply the one found and alert you.
New Entries Creation After Applying Rate Sheets
When you apply rate sheets, new entries are created with the following information:
Type: Substituted from the "Charge type" field in the rate sheet and surcharge type.
Supplier: Substituted only from the expenses rate sheet. If only the revenue rate sheet is available, the supplier field remains empty.
Sell and Buy Quantity: Taken from “Chargeable Weight” or “Pieces” field in the quotation.
Rate Type: From the quotation (General tab).
Charge type, currency, and unit: From the rate sheet.
Rate or Fixed Price: Rate from the rate sheet or a fixed price if the total price is less than the minimum charge.
Column Details
Each entry includes columns for:
Sell (Revenue): Sell quantity, sell rate, sell total price, sell currency.
Buy (Expenses): Buy quantity, buy rate, buy total price, buy currency.
Surcharges: Applied based on the type (buy, sell, or both).
Buttons Rates/Auto Rates in Each Item
Applying Rates in Line Items
Enter quantity and select rate type in the line item.
Apply rates in the empty line:
Sell rate for sell columns.
Buy rate for buy columns.
Both sell and buy rates for both columns with the same charge type.
Apply rates in the line with existing data:
If the line has a sell rate, new sell rates replace the “Type” column and sell columns.
New buy rates will substitute only if the charge type matches the “Type” column; otherwise, you will get an alert.
New sell and buy rates with the same charge type will replace the “Type” column and both sell and buy columns.
If the system finds a different charge type in the “Type” column, you will get the following alert.
Flights Planner
Planning on a Flight: If you plan an option on a flight, the AWB will be automatically planned on this flight after creation.
Won Option
Selecting Best Offer: Click the “Set won” button in each option.
Checking Totals: Mark each “use” checkbox with prices in the “Won option.”
Creating AWB: After assigning the option to “Won,” the “Create AWB” button becomes available.
Click it to create the AWB. You will receive a confirmation pop-up.
AWB Creation Options
Non-Stock: AWB will be created with a default number.
Select: AWB will be created with the selected number available for the stock company.
Select and Tick Checkbox for Customer: AWB will be created with the selected number available for the customer in the stock company.
Auto: AWB will be created with a number from the stock company.
Finalizing AWB Creation
Create AWB: Click the “Create AWB” button to finalize the creation.
Notification: You will receive a notification about the AWB creation and an option to open it.
Close Button: Click “Close” to cancel creating the AWB.
Post AWB Creation
Editing Quotations: Editing the cargo quotation is not possible after AWB creation unless the AWB is deleted.
Opening AWB: Click on the “Open AWB” button in the quotation to open the created AWB.
AWB from Cargo Quotation
AWB is created using data from the cargo quotation, transferring fields such as:
General Page:
Office
Broker
Team
Customer
Contact
Ready date (Pick up date in AWB)
Pieces
Gross Weight
Chargeable Weight
Volume Weight
General Tab:
Commodity type
Description
Unit (Kg/Lbs)
Rate type
AVI
Secured
VAT
CASS
Freight collect
Cargo description
Pick up location
Delivery location
Notes
Pieces Dimensions Tab:
Quantity
Length
Width
Height
Total Weight
Chargeable Weight
Volume
Non-Stackable
Perishable
Dangerous
UN
Options Tab (From WON Option):
Origin and Destination from route
Airline Stock
Sell Qty, Sell rate, Sell amount, Sell currency, Sell rate sheet id to Revenue tab in AWB
Buy Qty, Buy rate, Buy amount, Buy currency, Buy rate sheet id to Expenses tab in AWB
Mail Tool Tab:
All emails related to the quotation
