Bank Accounts
To access Bank Accounts and view details, follow these steps:
Navigate to Bank Accounts:
Navigate to the Accounting section and under Bank click the “Bank Accounts” button.
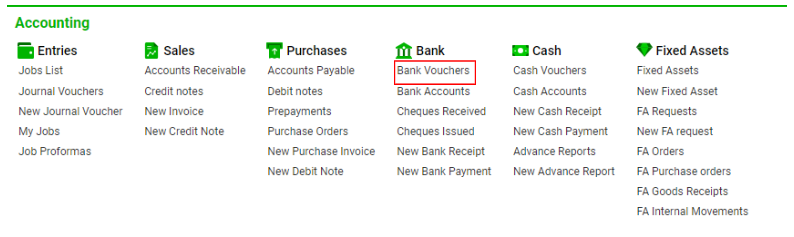
Overview:
The list displays all bank accounts along with their respective balances.
List of Descriptions
Name: The name of the bank account.
Account No: The account number.
Bank: The name of the bank.
Company: The name of the company.
Type: The account type.
Currency: The currency of the bank.
Default: Indicates the default entry.
Balance: The amount of the balance (with active ‘With balance’ check-box).
Cheque Received: The amount of the received cheque (with active ‘With balance’ check-box).
Cheque Issued: The amount of the issued cheque (with active ‘With balance’ check-box).
Manuals
Viewing Bank Details
To view the details of a bank, locate the Info button available at the end of the table. Hover over the record row, and click the Info button.
Filtering and Sorting Bank Accounts
Bank accounts can be filtered and sorted based on various criteria:
ICC: Include Only Cleared Cheques (Ignore Due and other Status).
IIC: Include Issued Due check with a date passed and all Cleared Checks Only (Ignore Due Received and other Status).
CAPC: Consider All Cheques Cleared.
Currency: Filter by the currency type.
Fixed: Filter by the account type.
Active: Filter by the active status of the account.
Inactive: Filter by the inactive status of the account.
Balanced Accounts
By using the 'With balance' checkbox, you can view a list of accounts that have balanced. Additionally, three columns named Balance, Cheque Received, and Cheque Issued will be added to the bank account table.
Reports
To generate a report, click on the Reports button. Select the desired date range and then click on PDF Report.
