Awery 2-step verification using Google Authenticator
Awery support 2-Step login verification using Google Authenticator.
One of the key features of Awery ERP is bank-grade security. That is why we set up 2-Step login verification that adds an extra layer of security to your accounts by requiring to enter a verification code in addition to the username and password when signing into the account.
2-Step Verification helps protect your account from unauthorized access due to a compromised password. Even if your password is cracked, guessed, or otherwise stolen, an attacker can't sign in without a verification code, which only you can obtain via your own mobile phone.
Settings
2-Step Verification settings can not be changed by a user, but only administrator with access to users management.
How to enable 2-Step Verification using Google Authenticator:
Under user management - open user Editor and select tick - Two step verification
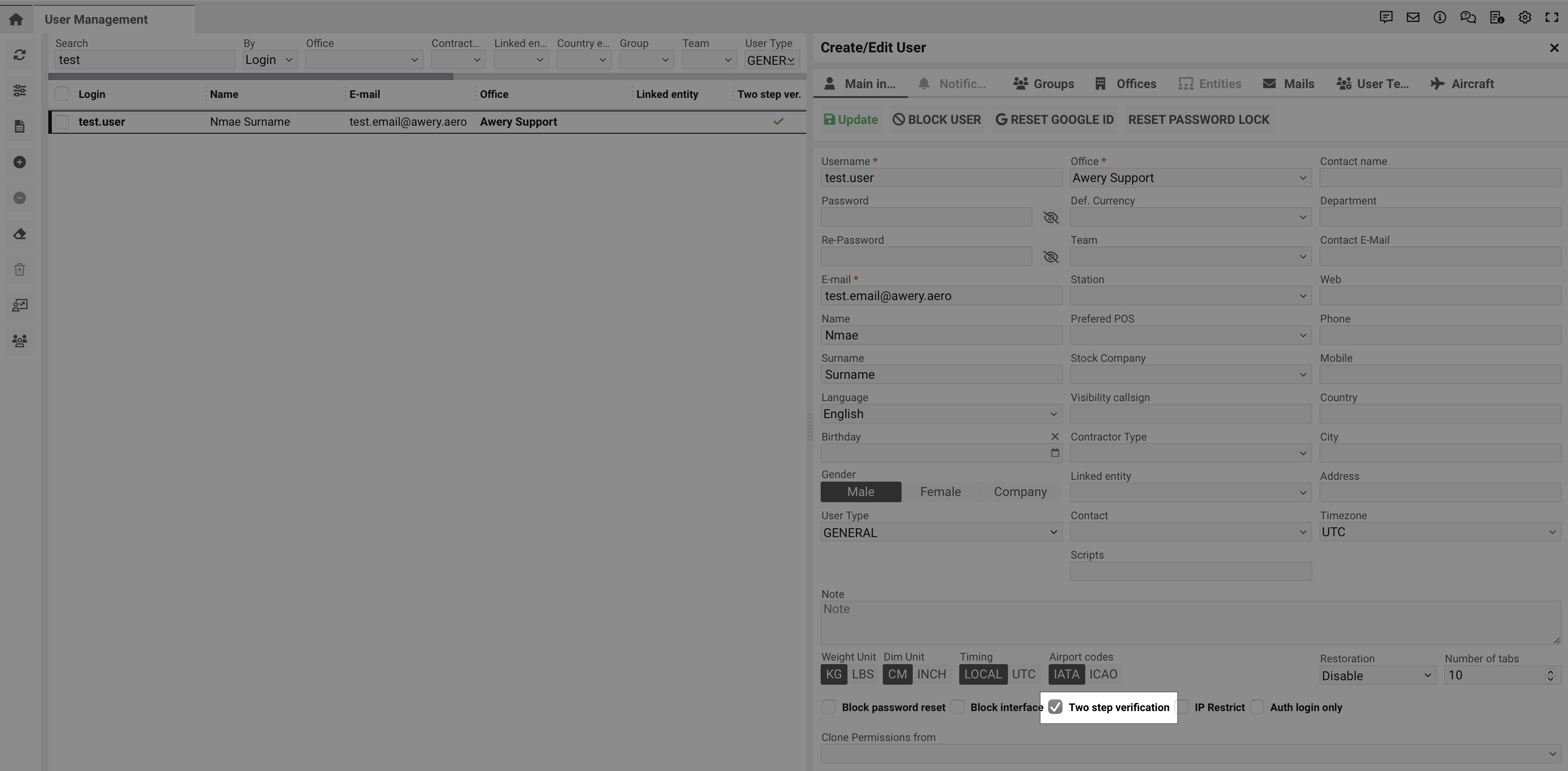
The user will be marked as 2-step verification enabled in the users' list.
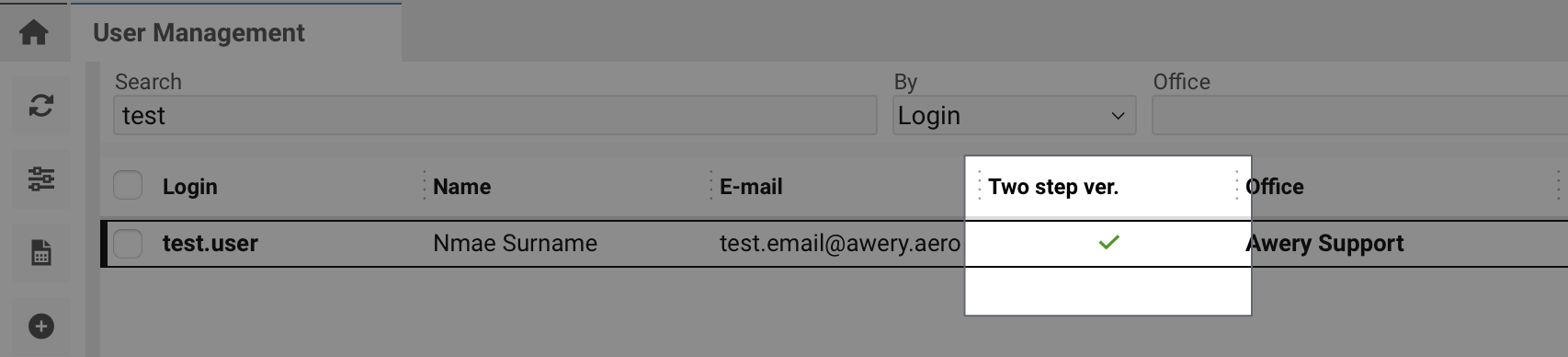
On the next user login, the system will ask to scan the QR code with Google Authenticator mobile Application for iOS or Android.
Link to download Google Authenticator:
Apple Apps Store: https://itunes.apple.com/ua/app/google-authenticator/id388497605?mt=8
Android Pay Store: https://play.google.com/store/apps/details?id=com.google.android.apps.authenticator2
Google Authenticator instructions: https://support.google.com/accounts/answer/1066447?hl=en
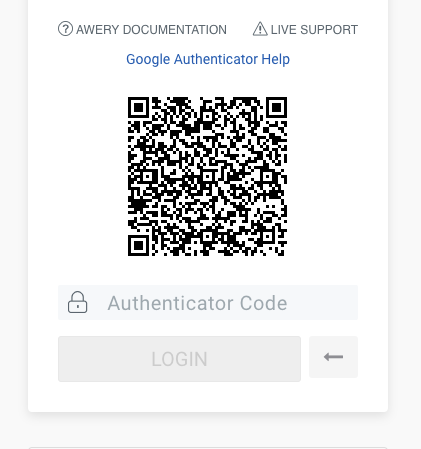
Once Scanned in App you will receive 6 digit code to enter Awery ERP which will link your phone with login.
Every next time you will need to log in - open Google Authenticator on your phone and enter 6 digit code:
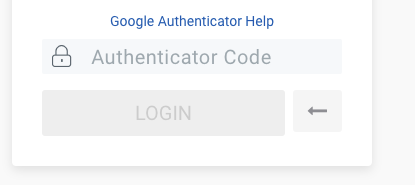
If the phone is lost or login needs to be linked with another Authenticator device, under user management - select a required user and click Reset Google ID:

It will clear the key and ask to scan a new QR code with Google Authenticator.
To disable 2-Step Verification untick Two step verification box in user profile settings edit.
