AWB Stock. List
Navigation To AWB Stock List:
Navigate to the Cargo section and under Shipments Stock & Rates click the “AWB Stock List” button.
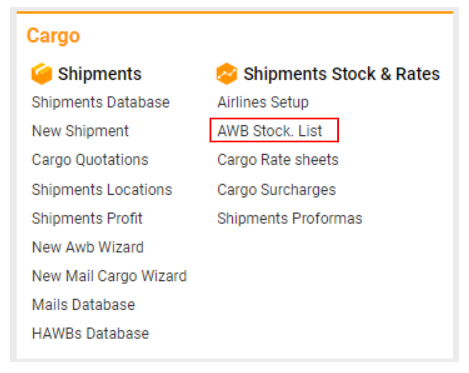
Interface Overview
The AWB Stock List interface allows you to manage Air Waybill (AWB) stocks for different stock companies. The interface is divided into two main parts:
Left Side: Displays the stock company list with general information.
Right Side: Shows detailed information for the selected stock company.
Note: To view the data, you must select a stock company from the list.
Creating and Editing AWB Stock
Creating New Stock
Accessing the Stock Creation Sidebar:
Click the "Create New Stock" button in the interface.
Ensure the permission createNewAWBNos is set to true.
Filling Out Stock Information:
Stock Company: Select from the drop-down menu.
CODE: Automatically completed based on the stock company.
Use IATA Check Digits: Checked by default (for seven-digit serial numbers).
Serial Number: Untick the “Use IATA check digits” checkbox if you need an eight or ten-digit serial number (Note: the option is available to enable permissions for AWB 10 digits).
Set Number Interval:
From: Enter the first seven-digit number.
Quantity: Enter the required quantity.
End Number: Automatically calculated as From Number + Quantity.
Teams: Assign the stock numbers to a specific group of users.
Saving the Stock:
Click the "Save" button to finalize the creation of the stock.
Editing and Deleting Stock
Editing Stock:
Double-click the desired stock entry to open the edit tab.
Make the necessary changes.
Deleting Stock:
Select the stock company and choose the required stock.
The "Delete" button will become active, allowing you to delete the selected stock.
Alerts
Pay attention to alerts in the interface, which may provide important notifications regarding stock management.
Other Options
Settings Button:
Quickly navigate to Stock Companies settings by clicking the "Settings" button.
Open Stock Button:
View the entire list of stocks by clicking the "Open Stock" button.
Recalc Stock Button:
Recalculate the quantity of used and available stocks by clicking the "Recalc Stock" button (available by permission showRecalcStock).
Filtering and Sorting
Stock Company Filtering
Filter by Office, Stock Company, Agent/Customer: Use these selectors to filter stock companies.
AWB Stock List Filtering
Filter by Stock Company: The stock list will display on the right part of the screen after selecting a stock company.
Available Search Parameters:
Code
AWB No
From/To Date Pickers
Agent Selector: Select a contractor and click the "Open Stock" button to view the list of stock numbers for the selected customer or agent.
Reports
Generating Reports:
Select the required stock company.
Click the "Report" button and specify the From-To date.
Report Formats: Available in XLS and PDF formats.
Stock Number (No) Editor
Managing Stock Numbers
Selecting Stock Numbers:
Double-click a stock number to open the details in the next line.
View information about Available, Not Assigned, Void, or Used Stock Numbers.
Assigning Stock Numbers:
Use the appropriate buttons to assign stock numbers to a Customer, Office, or Team.
Tooltips are available to guide the process.
De-assigning Stock Numbers:
Use the de-assign buttons and confirm the action in the dialog box.
Changing Stock Number Status
Available Status Changes:
Change the status of available stock to "Void" or "Used."
Change the status of void stock to "Available" or "Used."
Used Status Restrictions:
You cannot change the status of a stock that is already marked as "Used."
Creating a New AWB:
Click the "Used" button to access the AWB creation sidebar, where you can specify details like Company, Customer, Origin, Destination, and more.
E-Mail Notifications:
Use the "E-Mail" button in the left toolbar to send emails with information about the selected stock numbers.
Additional Filtering and Sorting Features
Flexible Filters: Available parameters include AWB No, Customer, Remark, Office.
Top List Fields:
Sel.: The default selection fills from the first stock number in the list.
Qty: Enter the quantity of stock numbers needed, and click the "Select" button to ticket the required stock numbers starting from the specified stock number.
