All Aviation Staff
Home→ Crew→ Crew Management→ All aviation Staff
Overview
The list allows you to see all created crew members in the system.
You can filter the list by different parameters and find needed information and open the page of creation of a new crew member in case you need to add a new crew member to the system.
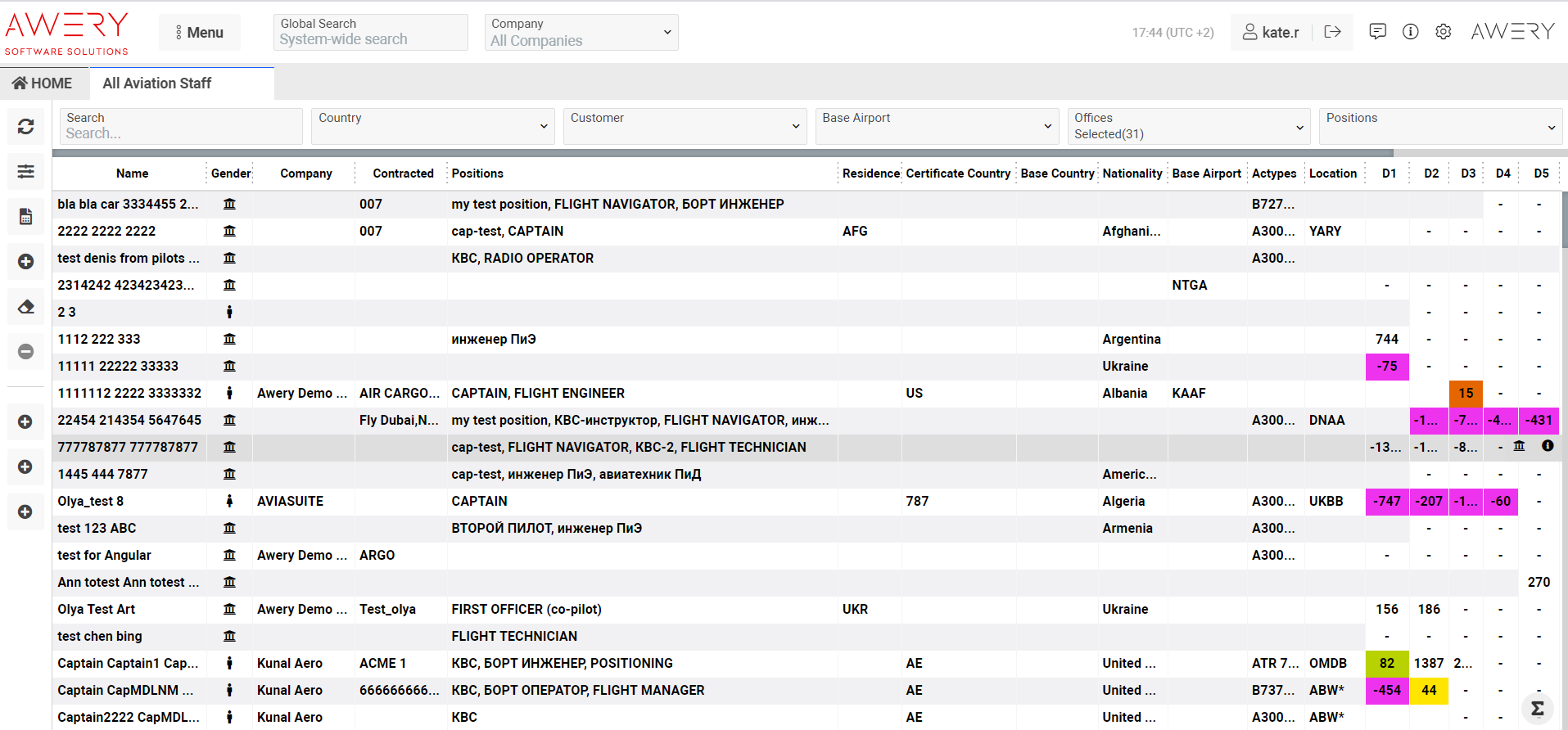
List Description
Name - name, initials and surname of a crew member.
Gender - on the column you will see an icon for the gender of a crew member: Male gender - male icon, female gender - female gender, gender not known or not applicable - university icon.
Company - office of a crew member.
Contracted - list of customers who have a contract with a crew member.
Positions - positions of a crew member.
Residence - code of a residence country of a crew member.
Certificate country - a country of a certification of a crew member.
Base country - a base country of a crew member.
Nationality - the nationality of a crew member.
Base Airport - base airport of a crew member.
Actypes - the list of actypes that a crew member qualified to manage.
Location - location of a crew member (you can fill it on the Locations tab of the person page).
D1-D6 - left days for crew member documents.
T1-T4 - left days for a crew member's training.
Self - in case a crew member self-operated, you will see a check icon for a crew member.
Manuals
How to create a new crew member
In the list, you can see the ‘New’ button in the left toolbar. The page for creating a new crew member will open in a separate tab and you need to enter the main data on this page and save it.
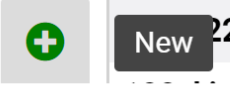
In addition, you can use the ‘New pilot’ button for creating new pilots, use the ‘New attendance’ button for creating new attendance, use the ‘New maintenance’ button for creating new maintenance.

How to delete a crew member
In the list, you can see the ‘Delete’ button in the left toolbar. You can use it when any crew member is selected in the list.
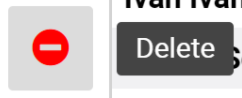
By clicking on the button you will see the alert:

In case you want to delete the selected crew member you need to confirm the action by clicking on the ‘Delete’ button.
In case you revoke the action you need to click on the ‘Cancel’ button.
Sorting and filtering
At the top of the list you can see the main filters on the page:
Search - search by a crew member's name.
Country - filter by a country of a crew member.
Customer - filter by contracted customers.
Base airport - filter by a base airport of a crew member.
Offices - filter by a crew member's office.
Positions - filter by a crew member’s positions.
Also, you can find more filters by the ‘Filter’ button in the left toolbar.
AC Type - filter by actypes that a crew member can control.
Couriers Status - filter by couriers Status.
Statuses - filter by crew member statuses. By default selected working, vacation and probation statuses.
Letters - you can filter the list by the first letter in a crew member's name or surname.
Deleted checkbox - filter by deleted crew members.
No FDTL - filter by crew members without fdtl.
Self-operated - filter by self-operated crew members.
Archived - filter by archived crew members.
Switch by Validate - by default you can see in the list only active crew members.
Also, you can filter the list by not valid crew members using the ‘N.Valid’ switch and filter the list by all crew members using the ‘ALL’ switch.
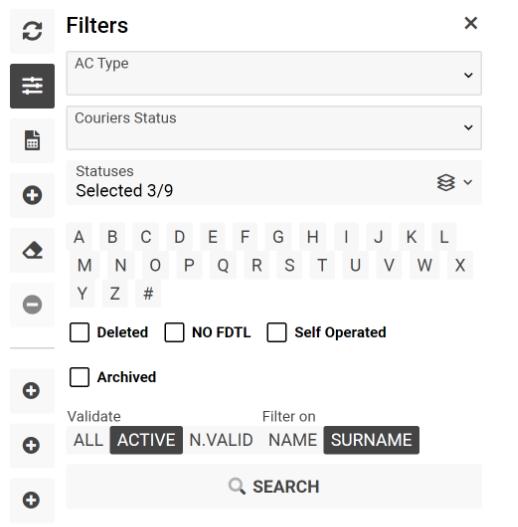
Filter on - switch for filtering list by name or surname. By default the list filtered by surname.
In case you want to reset selected filters you can use the ‘Clear filters’ button.
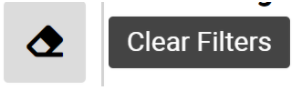
Reports
All available reports on the page you can see by the ‘Reports’ button in the left toolbar.
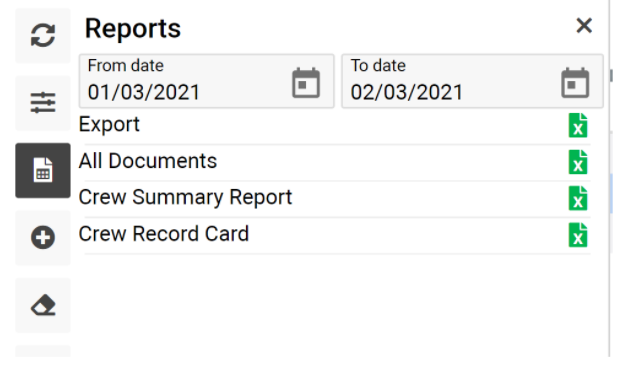
You can export data using the ‘Export’ report, export crew member documents data by the ‘All Documents’ report, load Crew Summary Report and Crew Record Card.
