Aircraft Positions
Accessing Aircraft Positions
Navigate to the Settings section and under the System Setup Section click the “System Settings” Button. Then under the Aircrafts Section click the “Aircraft Positions" button.
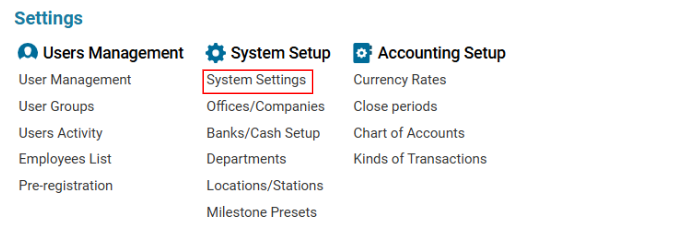

Overview
The Aircraft Positions interface allows users to:
View and manage aircraft crew positions.
Track working hours based on assigned positions.
Add, edit, or delete crew positions.
Main Functionalities
Search Functionality
Search for positions by Position Name or Short Name (abbreviation).
Data Table
Displays the following columns:
Position → Full name of the position.
Short Name → Abbreviation of the position.
Editor Panel
Used for adding, editing, and deleting aircraft positions.
Creating a New Position
Click the New button in the Editor panel.
Fill in the required details:
Position: Full name (Mandatory).
Short Name: Abbreviation.
Priority: Determines the display order in flight assignments.
Attendance: Select from the drop-down list:
General (default)
Pilot
Attendance
Maintenance
% to Duty Time: Percentage of duty time per shift.
Daily Duty Rate: Rate per work shift.
Min Rest Before: Minimum rest before next flight.
Min Rest After: Minimum rest after last flight.
Duty Before: Time required before takeoff (00:00 - 23:59).
Duty After: Time required after landing (00:00 - 23:59).
Notes: Optional text field for comments.
Check-Box Options (Optional):
Generic: No filtering by position when assigning crew.
For All AC Types: Position can be assigned to any aircraft type.
Work Time Only: Used for FDTL module (sectors not counted for salary).
Sectors: Affects employee salary based on assigned flight sectors.
Click Save to confirm.
Editing an Existing Position
Select the position from the list.
The Editor panel will update with the selected entry.
Make necessary changes and click Save.
Deleting a Position
Select the position from the list.
Click the Delete button in the Editor panel.
Confirm deletion in the dialog box.
Usage of Aircraft Positions in the System
When adding a new aircraft or editing an existing aircraft type.
When assigning employees to a specific position.
When assigning positions to flights.
